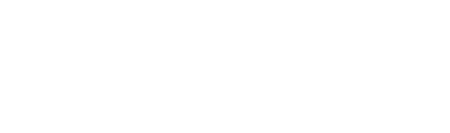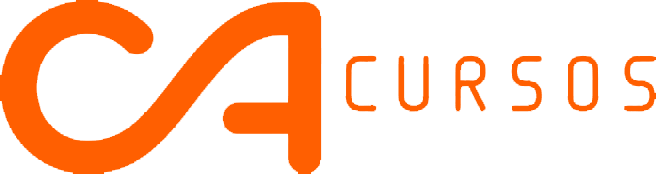[epico_capture_sc id=”15572″]Se você esqueceu a sua conta Google e seu aparelho Motorola está no mais novo patch de segurança não se desespere porque nos vamos te ajudar a resolver esse problema.
Opa, Cristiano Alves da CA Cursos, trazendo o tutorial de como Remover Conta Google Motorola Patch Segurança 1° Março Siga todos os passos abaixo para conseguir realizar o procedimento.
Do que vai precisar?
-
- Aparelho com a bateria 100% carregada
- 1 Cabo USB
- Conexão com Wi-Fi
- 1 PC
Como fazer?
1- Faça Hard Reset no aparelho
2- Na tela de bem vindo, selecione o idioma:
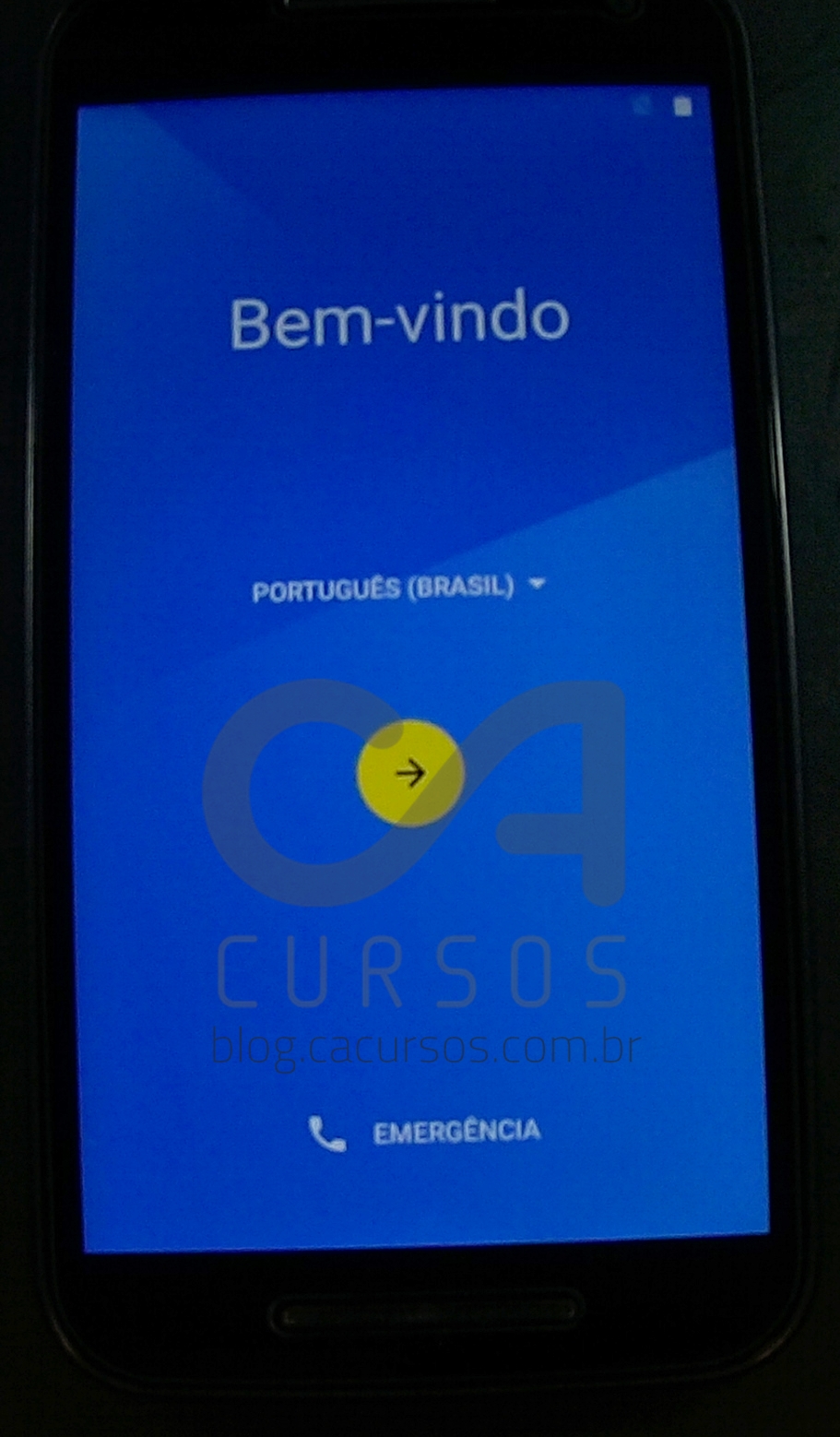
3- Selecione sua rede Wi-Fi:

4- Logue em sua rede Wi-Fi:

5- Na tela “confirmar sua conta” toque em Insira seu e-mail:

6- Ao habilitar o teclado pra digitação toque no ultimo ícone no canto inferior direito que tem o icone de um teclado:
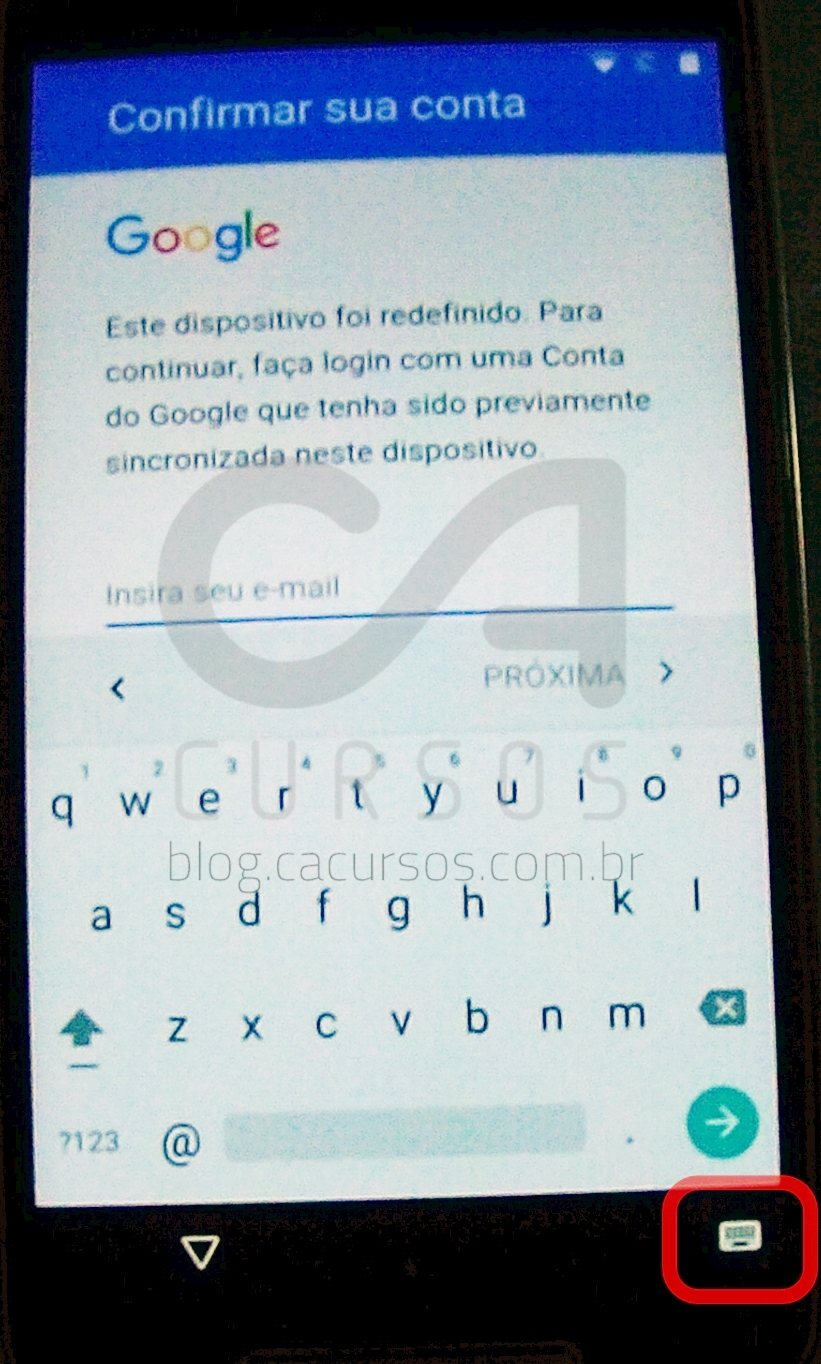
7- No menu “Alterar teclado” toque em “ ESCOLHER TECLADOS”:

8- Em “Configurações de idioma e teclado” ative a opção “Google Japanese Input” e clique no botão voltar:

9- Na tela “Confirmar sua conta” toque novamente em “insira seu e-mail” e toque no ícone do globo do lado esquerdo da barra de espaço:
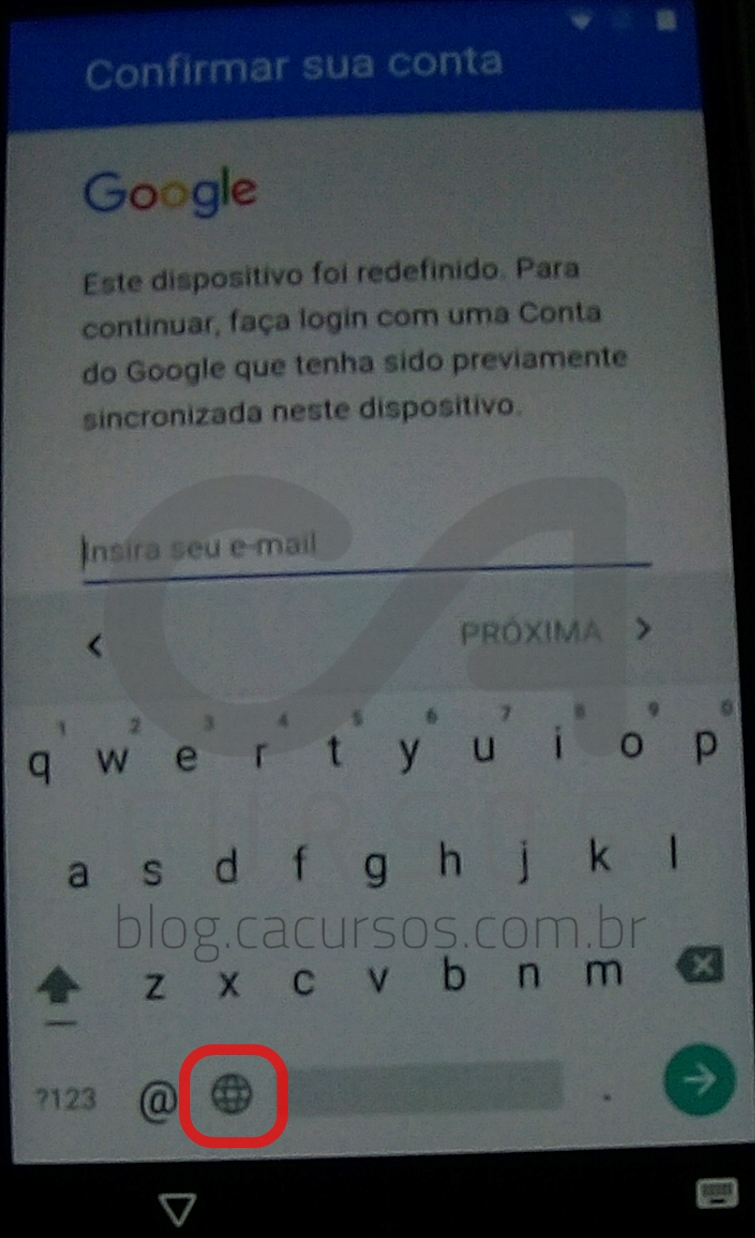
10- Toque e segure ultimo ícone do lado esquerdo que tem a letra “A” em minúsculo até aparecer o menu “Input options”:
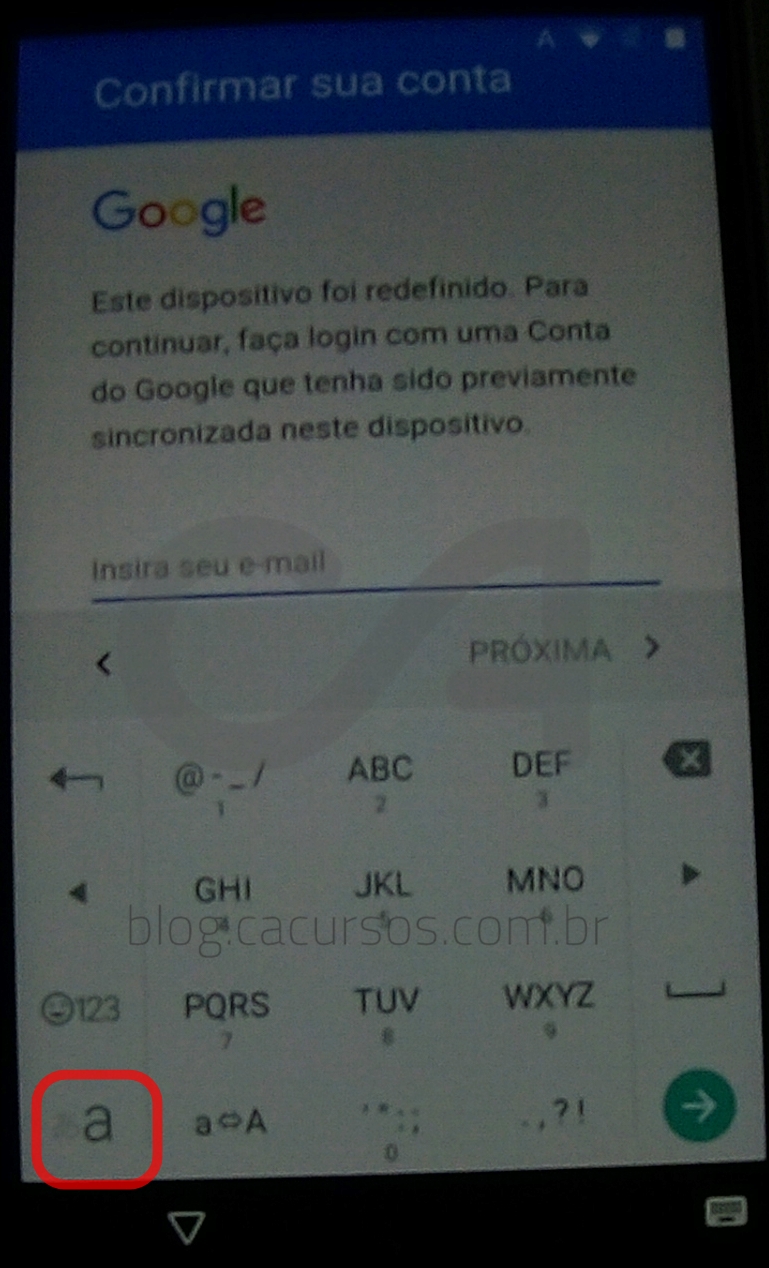
11- Toque em “Google Japanese Input settings” para abrir a tela de “Keyboard layout ”
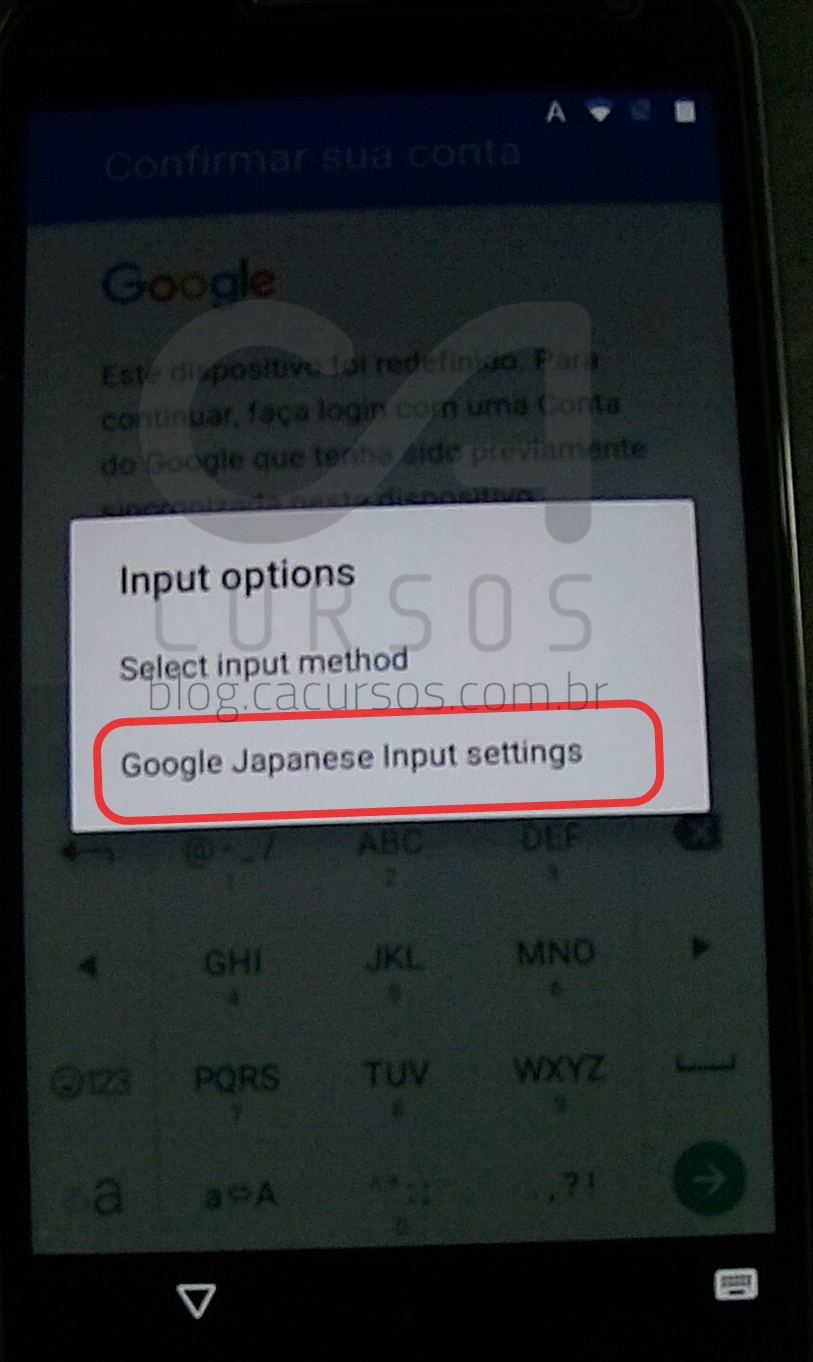
12- Deslize nessa tela até o final e toque em “Open source software”

13- Em “Credits” toque e segure qualquer parte do texto até abrir janela de selecionar e clique nos três pontinhos do lado direito:

14- Clique somente em “compartilhar”

15- Clique em “Mensagens ”

16- Em “Nova mensagem” clique na carinha 123 para ativar o teclado numérico:

17- Digite o numero de emergência 190 e clique na seta a direita para enviar mensagem:

18 – Ao aparecer uma exclamação com erro clique no telefone em cima como se fosse fazer uma ligação:

19- Apague o numero 190 e digite *#*#4636#*#*
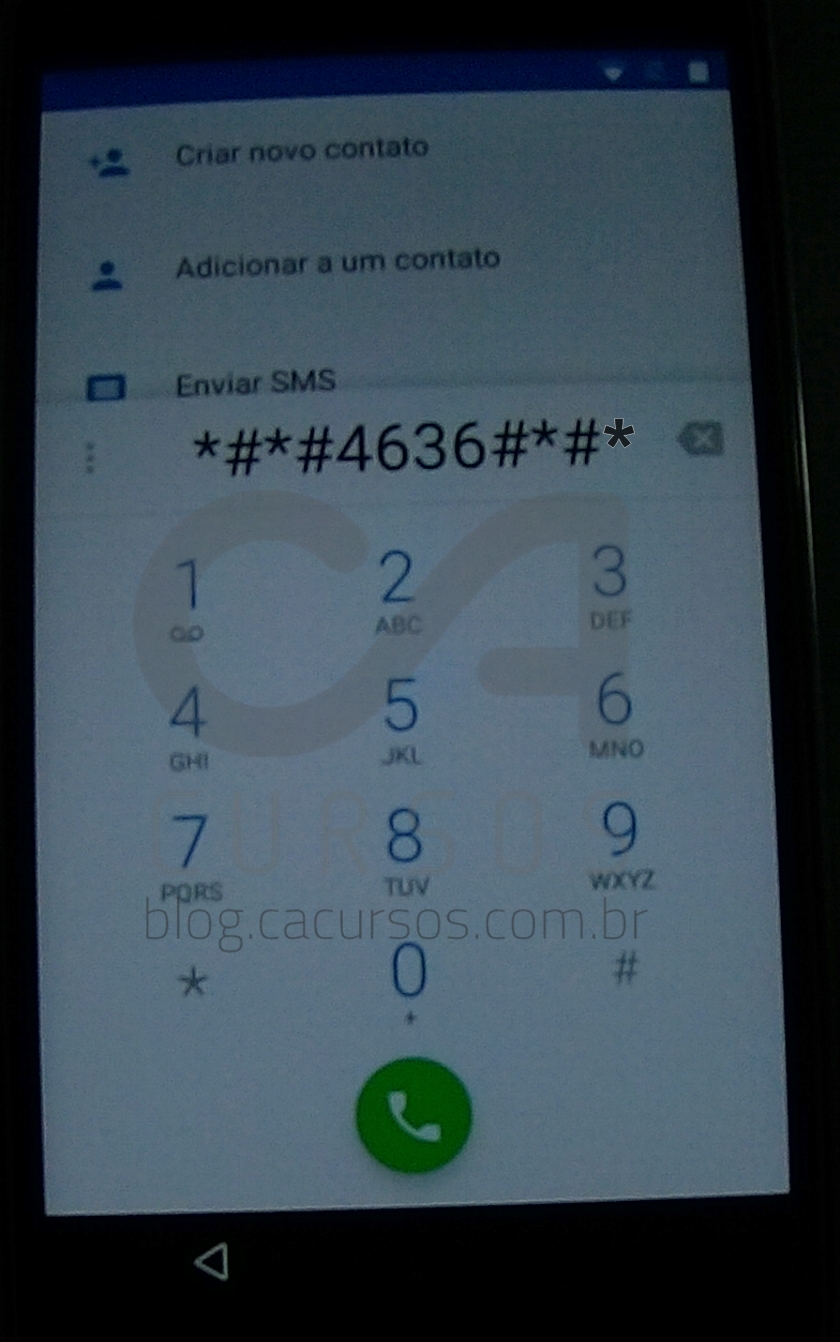
20- Na tela “Testando” Selecione “Estatísticas de uso”

21- Em “Estatísticas de uso” toque no botão voltar do lado esquerdo de “Estatísticas de uso”
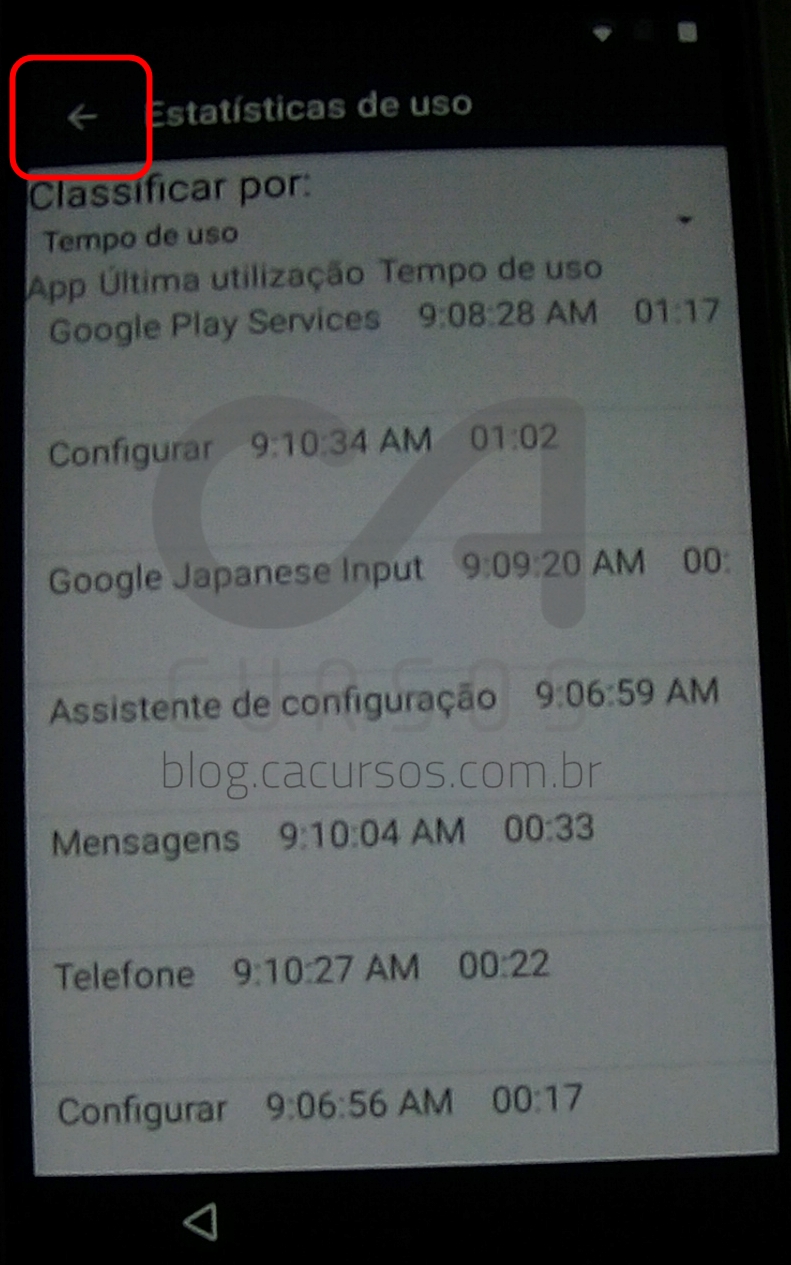
22- Em “configurar” desça um pouco a tela e toque na opção “aplicativos”

23- Em “Aplicativos” toque em “App do Google”
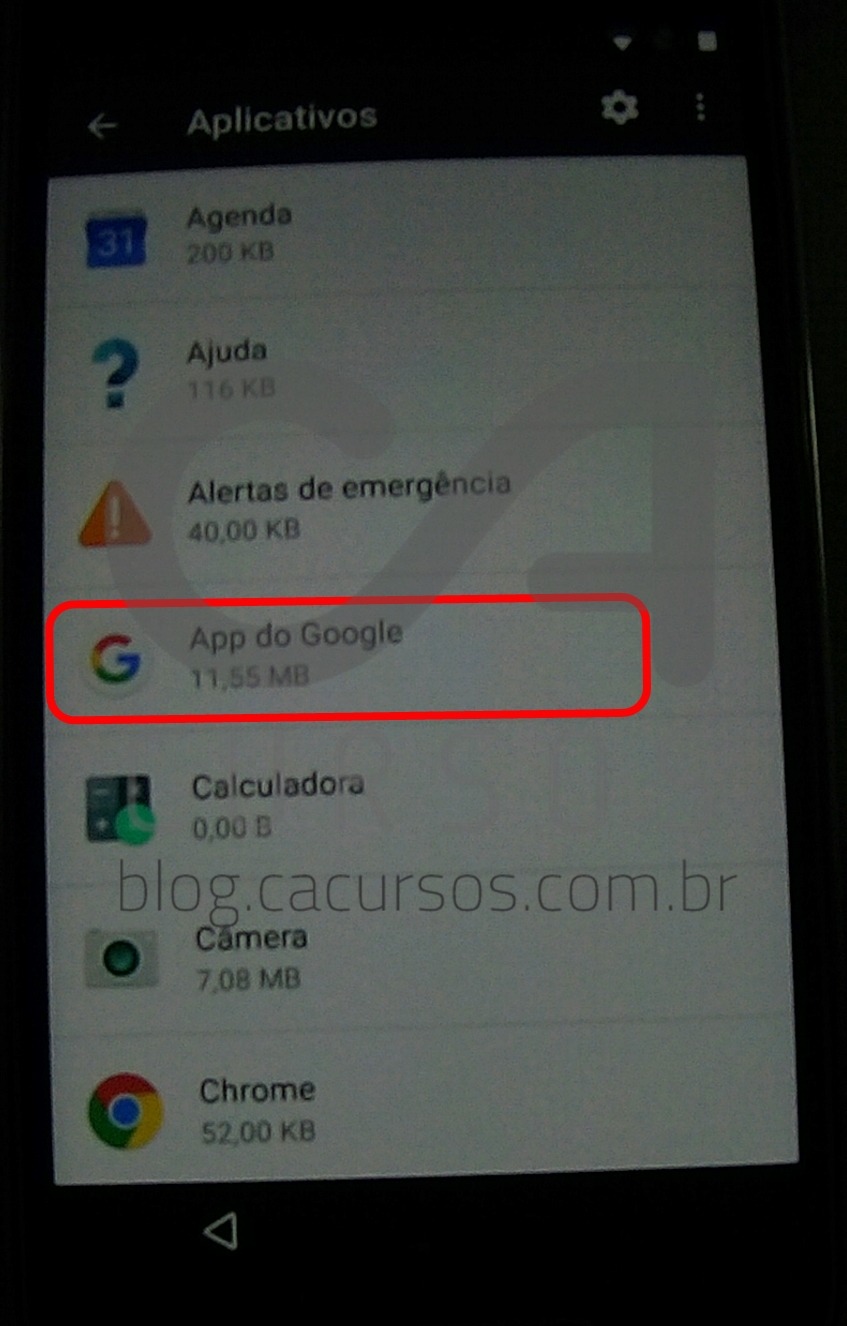
24- Em “Informações do app” selecione “Notificações”
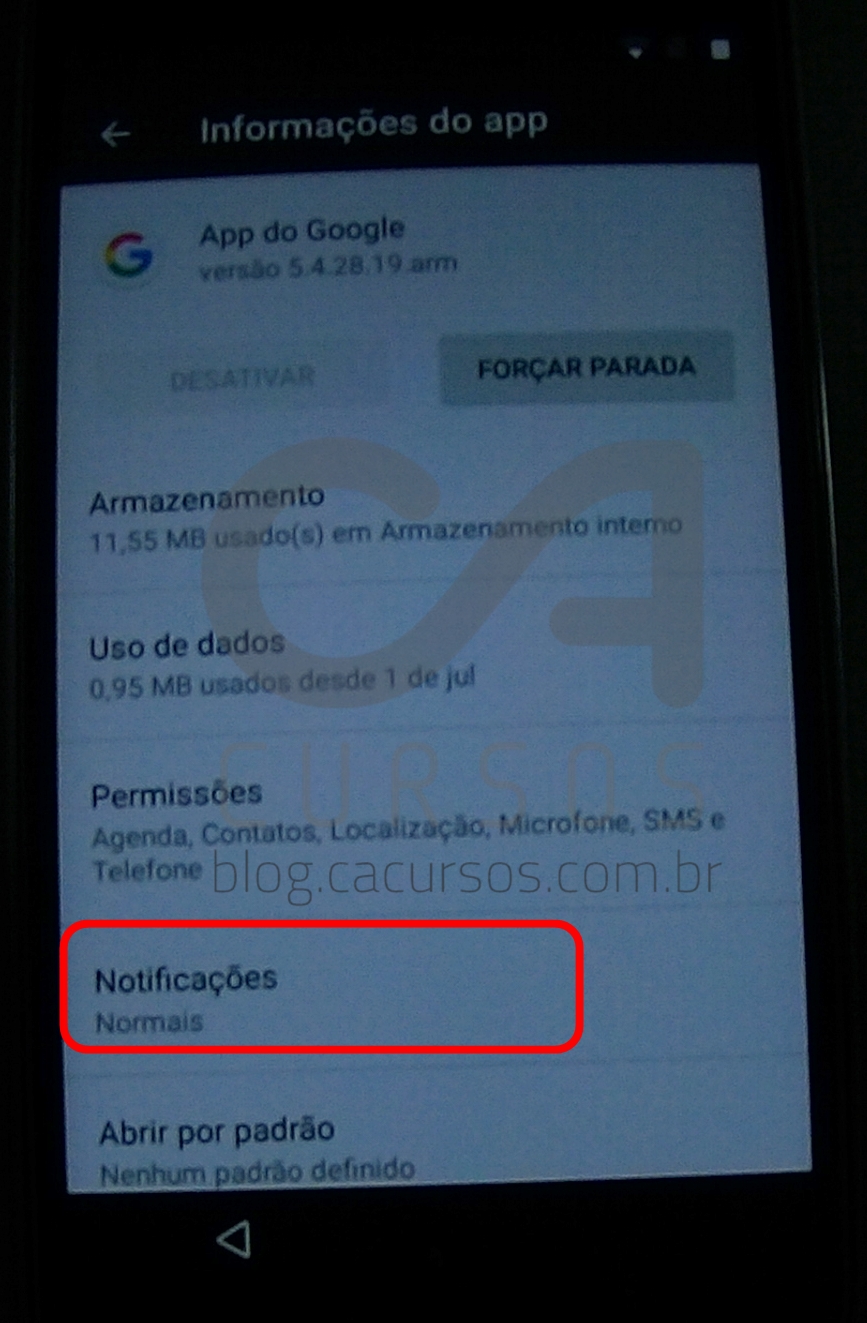
25- Em “Notificações de apps” toque em “Configurações do app”
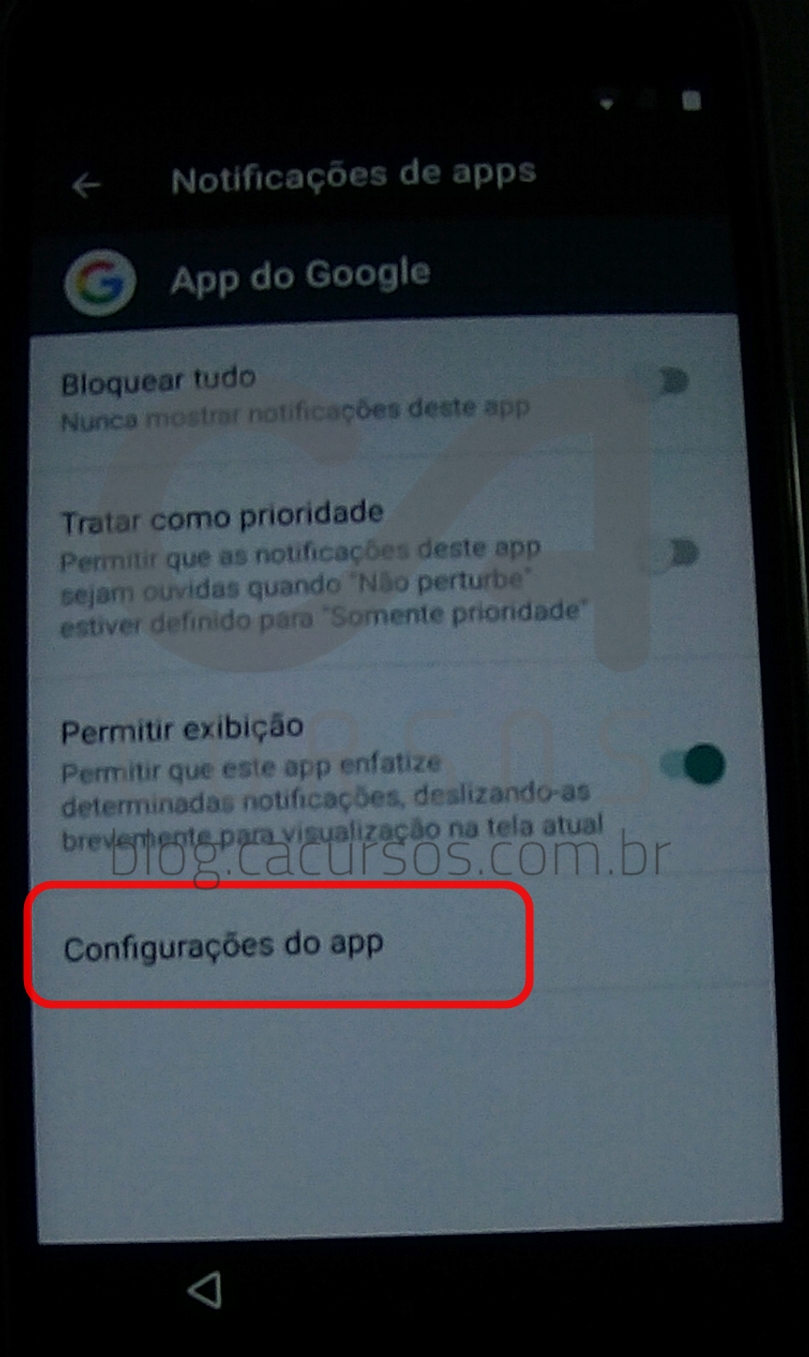
26- Em “configurações” selecione “Now cards”

27- Em “Now cards” ative a opção “Mostrar cards”
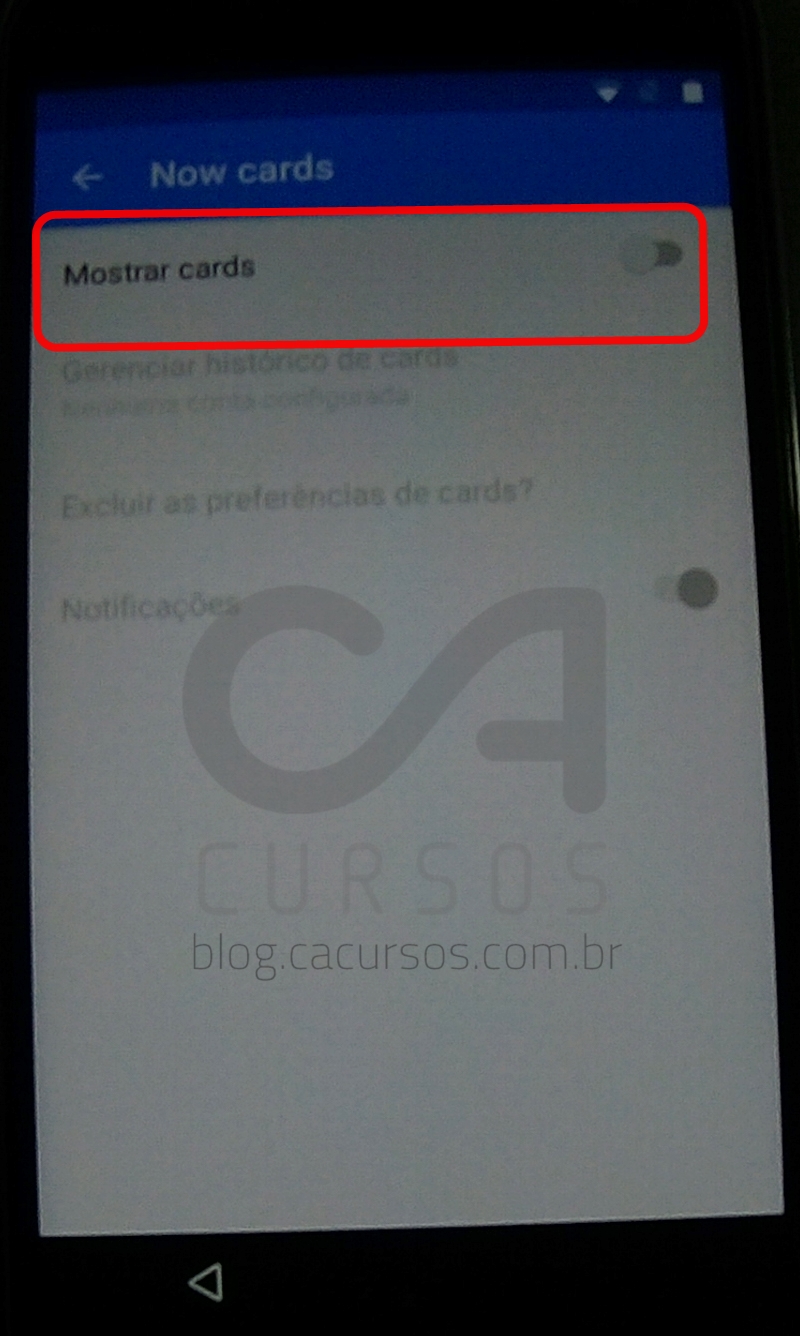
28- Na tela “Google” toque em “NÃO OBRIGADO”

29- Na próxima tela clique no ultimo ícone do lado direito que tem o desenho de um teclado:

30- Em “Alterar teclado” selecione “português (Brasil)”
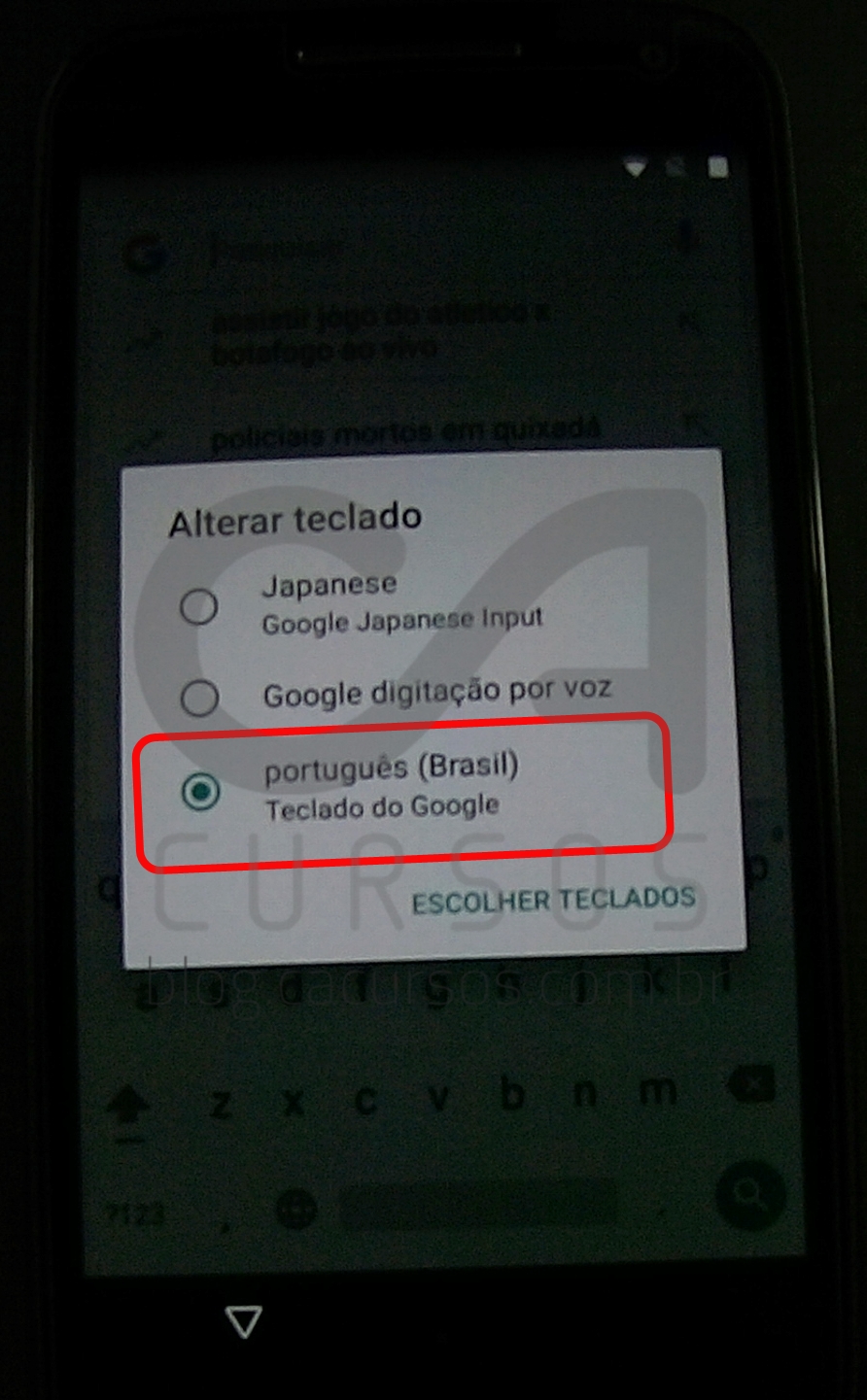
31- Na guia para digita URL digite “Chrome”

32- Em “Bem-vindo ao Google Chrome” marque a caixa e toque em “ACEITAR E CONTINUAR”

33- Em “Configurar o Google Chrome” toque em “Não”

34- Na próxima tela clique em “OK, ENTENDI”
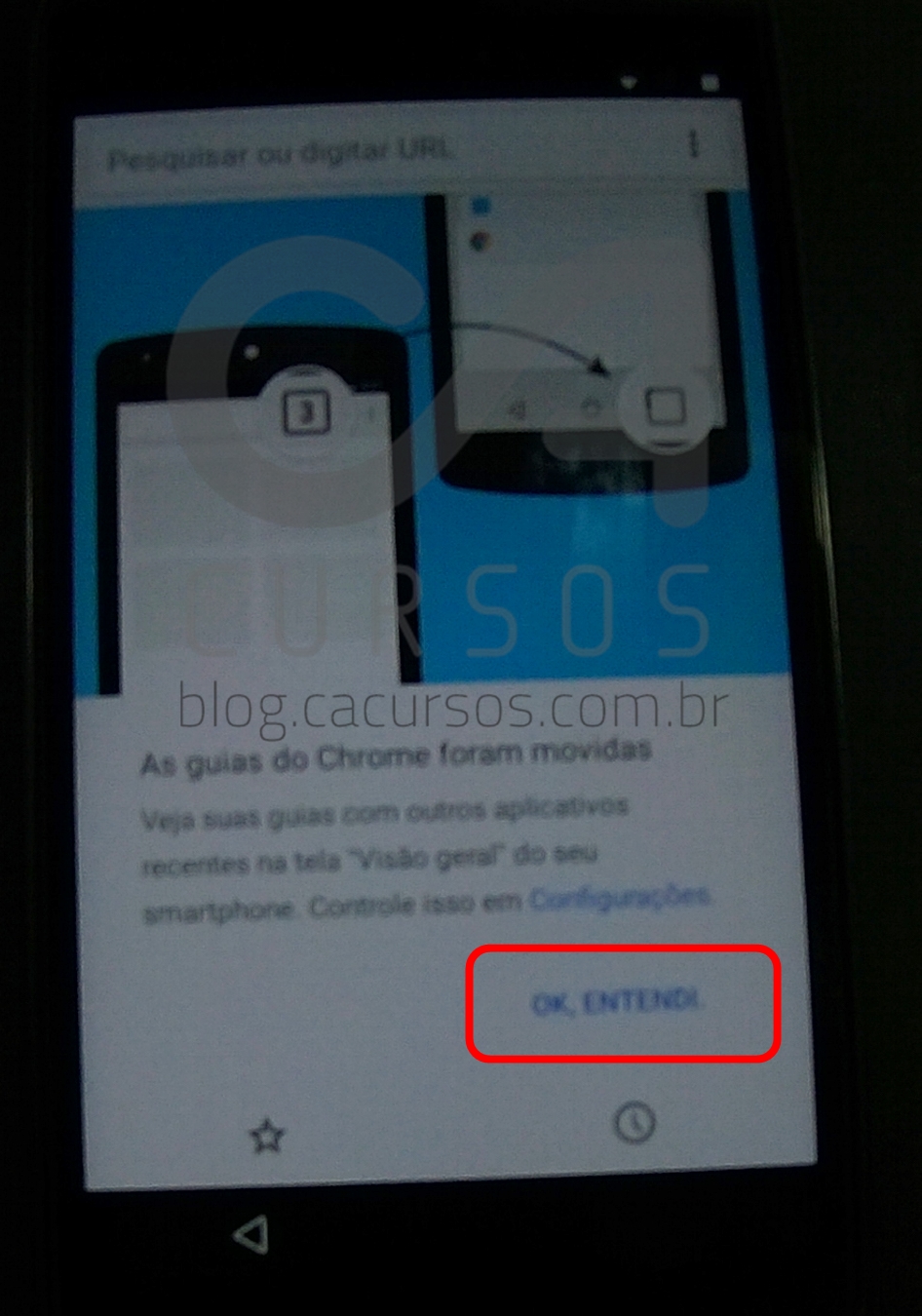
35- Na tela “Não há nada aqui pra ver…ainda” clique no topo da tela onde se lê “Pesquisar ou digitar URL” e digite o endereço https://goo.gl/7p37qv e clique na seta ir:
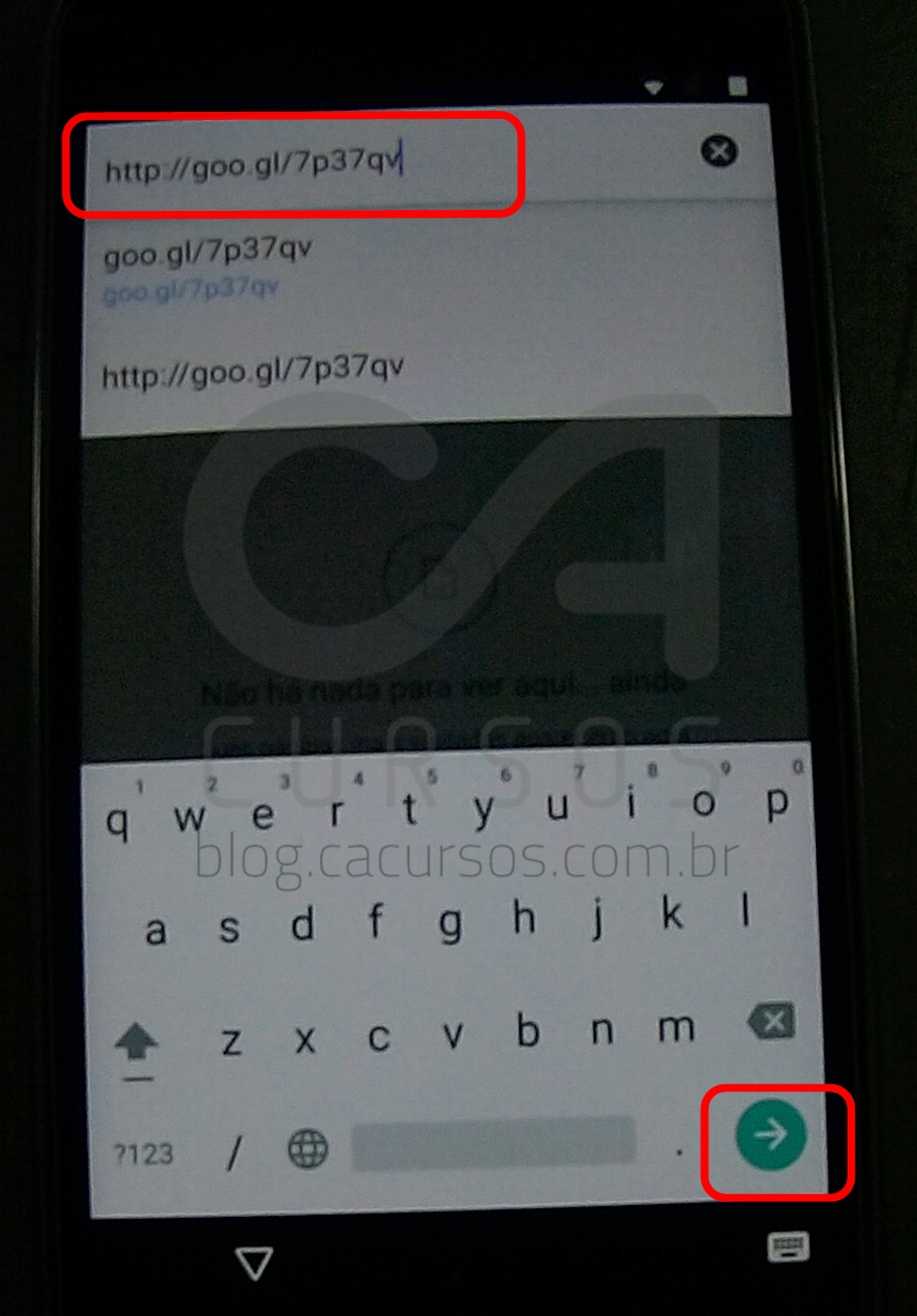
36- Na página que se abre, role a pagina ate achar os 3 arquivos que você irá baixar:
- ES FILE EXPLORER
- NFC TOOLS
- Test DPC
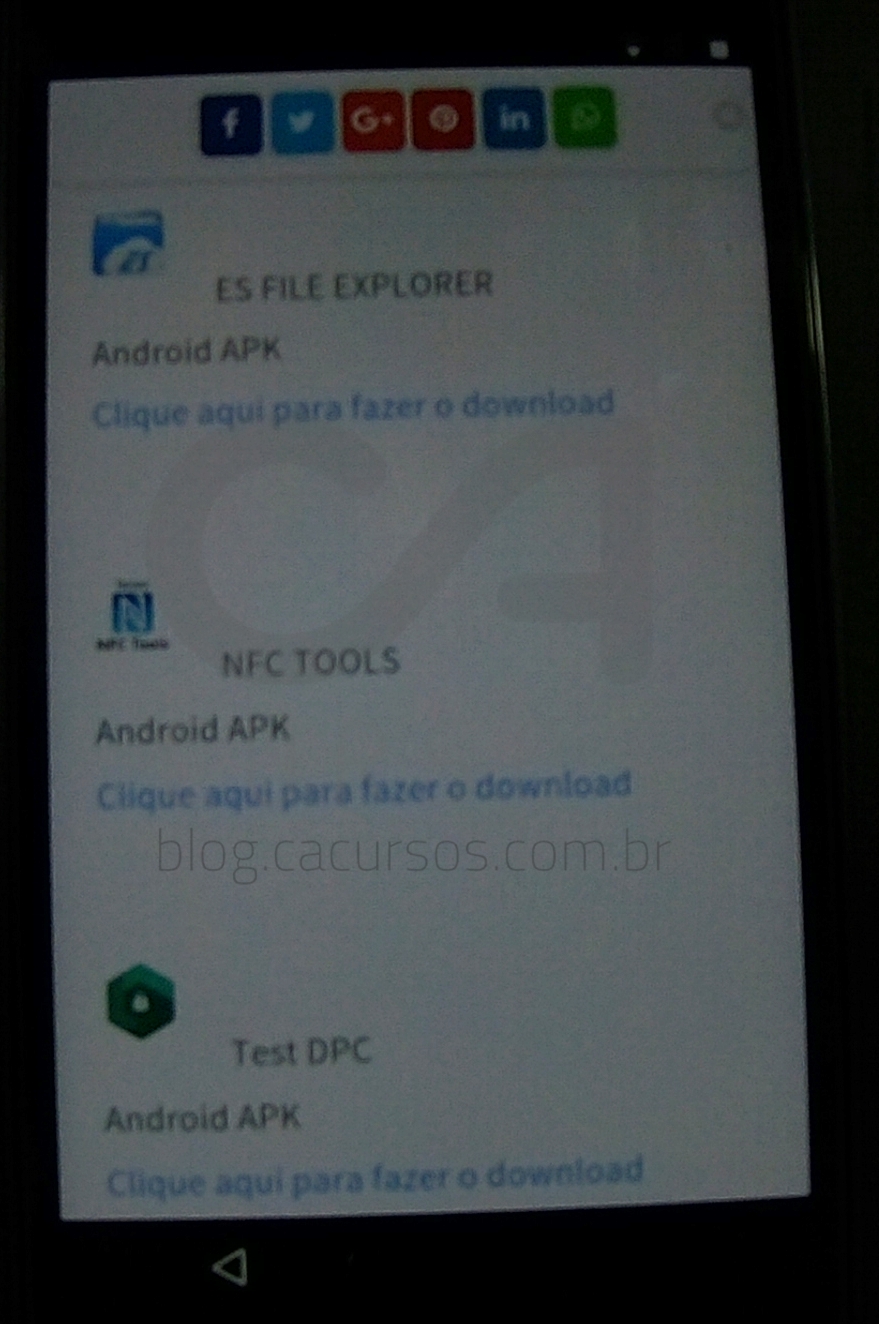
36- Abaixo de ES FILE EXPLORER toque em “clique aqui para fazer o download”, vai aparecer uma janela de permissão, selecione “PERMITIR”

37- Toque novamente abaixo de “ES FILE EXPLORER” para fazer o download vai aparecer uma janela informando que o tipo de arquivo pode danificar seu aparelho. Toque em “OK”

38- Toque abaixo de “NFC TOOLS” para fazer o donwload vai aparecer novamente uma janela informando que o tipo de arquivo pode danificar seu aparelho. Toque em “OK”

39- Toque abaixo de “Test DPC” para fazer o donwload vai aparecer novamente uma janela informando que o tipo de arquivo pode danificar seu aparelho. Toque em “OK”

40- Toque no botão voltar do celular 1x e volte pra tela inicial do Chrome:

41- Toque no botão voltar do celular 1x e volte pra tela “Now Cards” e habilite “Mostrar cards” novamente:

42- Na tela “Google” toque em “NÃO OBRIGADO”
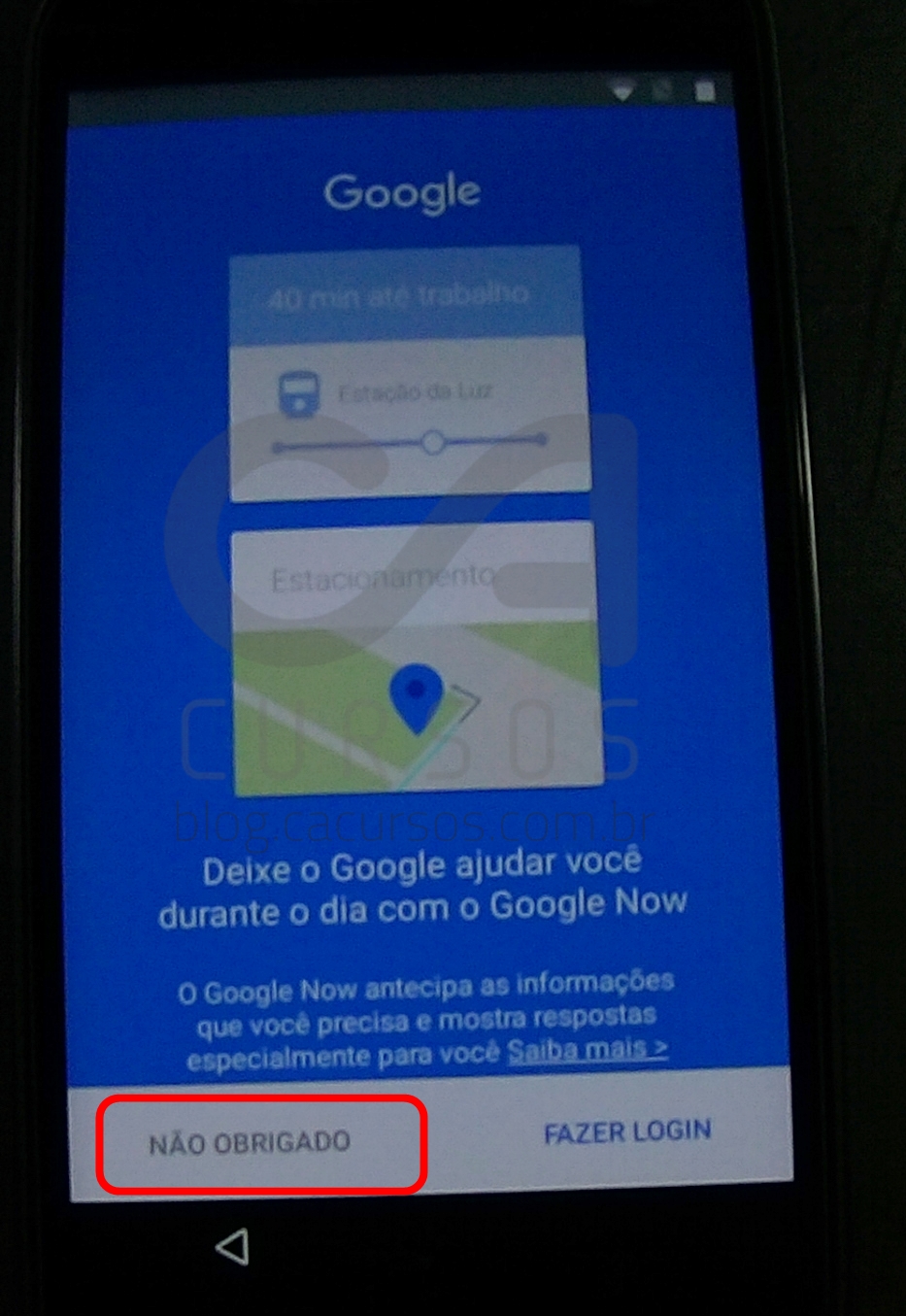
43- Vai voltar pra tela abaixo:

44- No campo onde se lê “Pesquise ou diga OK GOOGLE” digite “Downloads” e selecione a pasta “Downloads”:
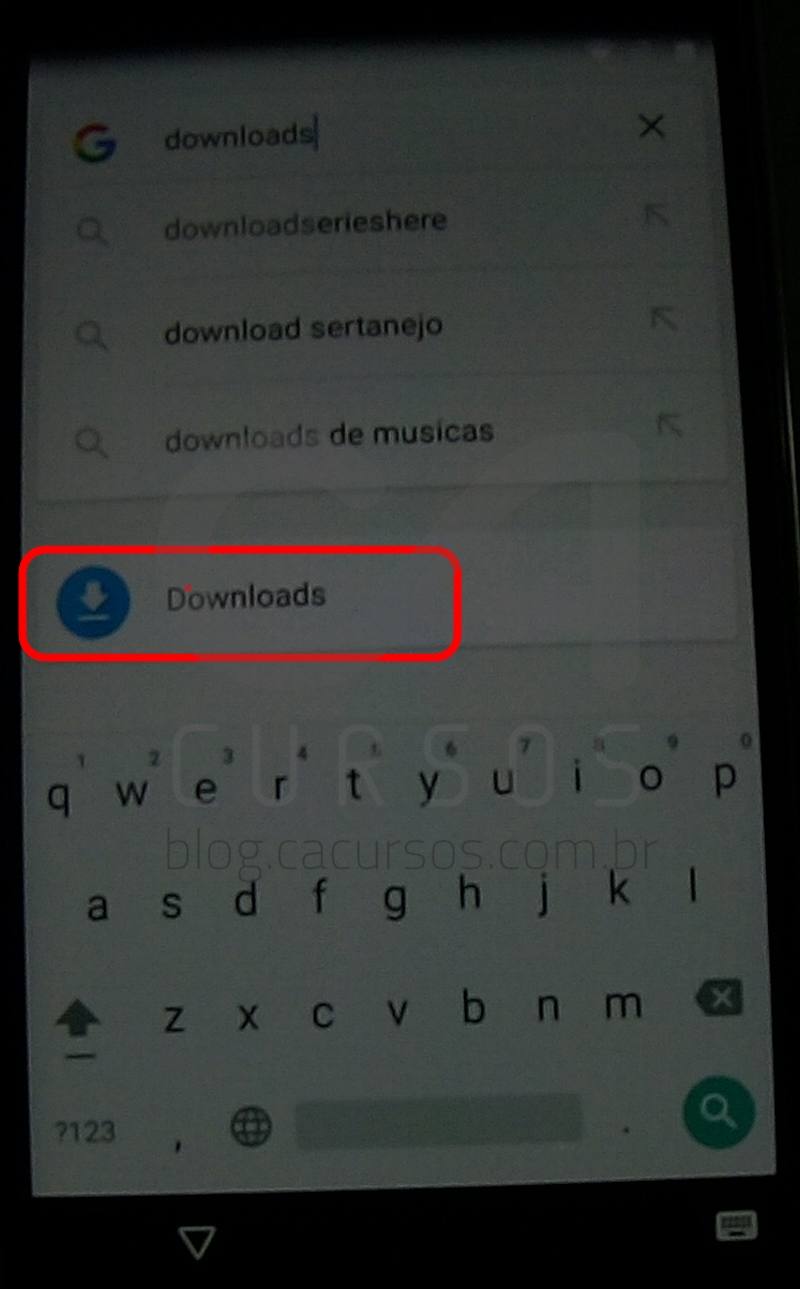
45- Na tela Downloads aparecerão os 3 arquivos baixados:
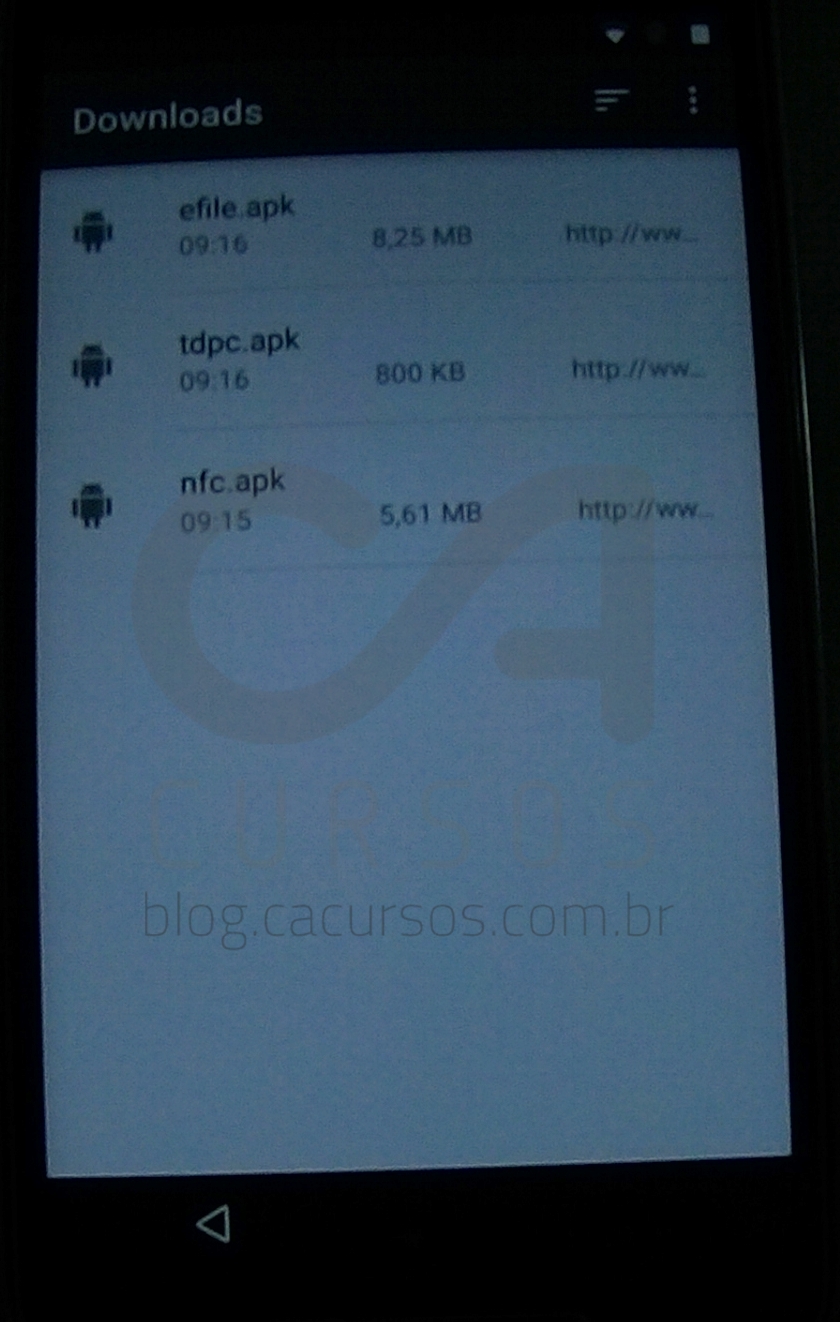
46- Toque no arquivo “efile.apk” e ao aparecer “Instalação bloqueada” toque em configurações:
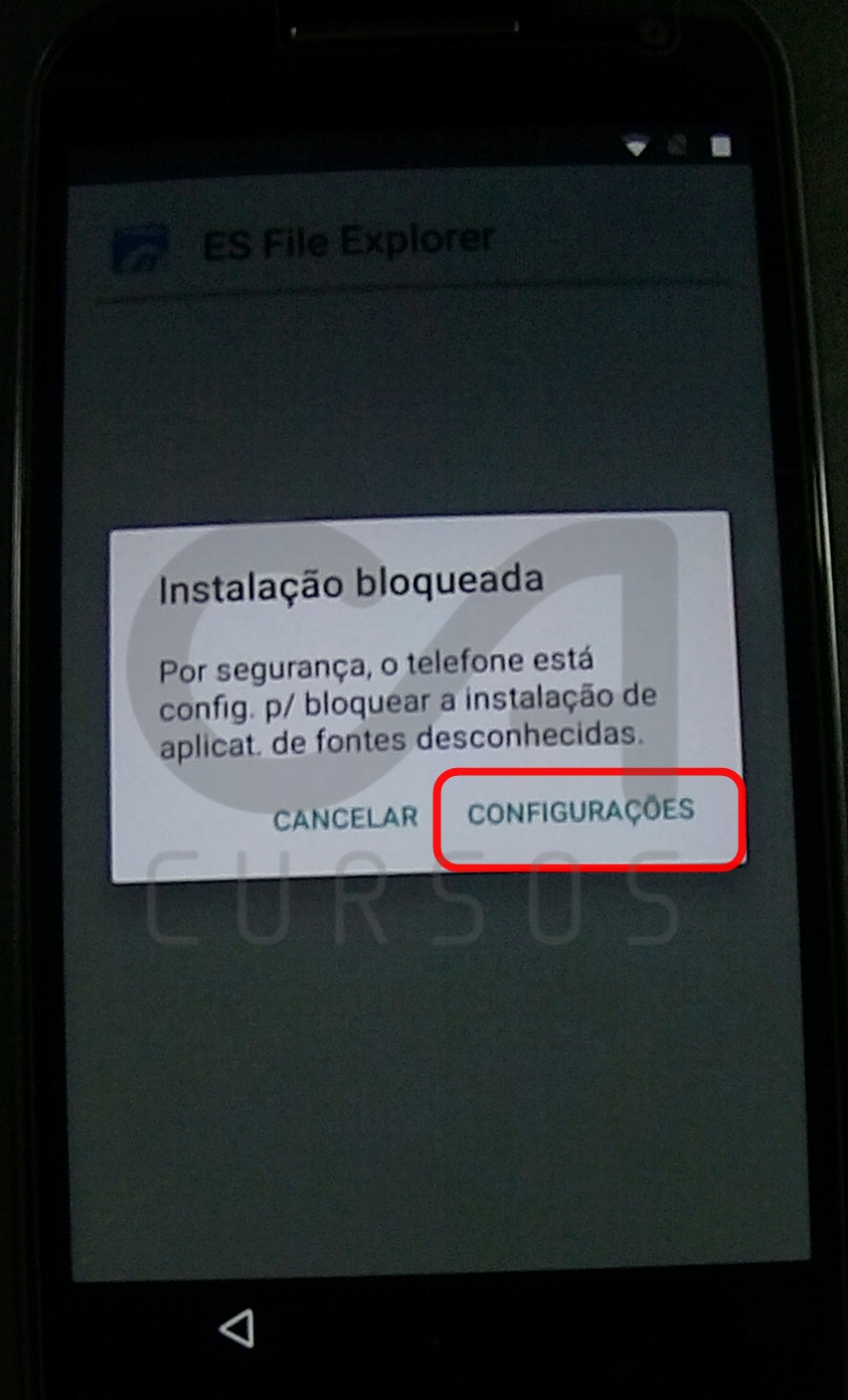
47- Na tela exibida role um pouco a pagina até achar a opção “Fontes Desconhecidas” e habilite-a:

48- Outra tela será exibida informando que “Seu telefone e seus dados pessoais…” toque em Ok:

49- Pressione o botão voltar do celular 1x e volte para pasta “Donwloads”

50- Toque novamente em “efile.apk” e novamente mande instalar:

51- Ao aparecer uma mensagem de alerta toque em “aceitar”

52- Ao terminar a instalação do ES FILE EXPLORER toque em abrir:
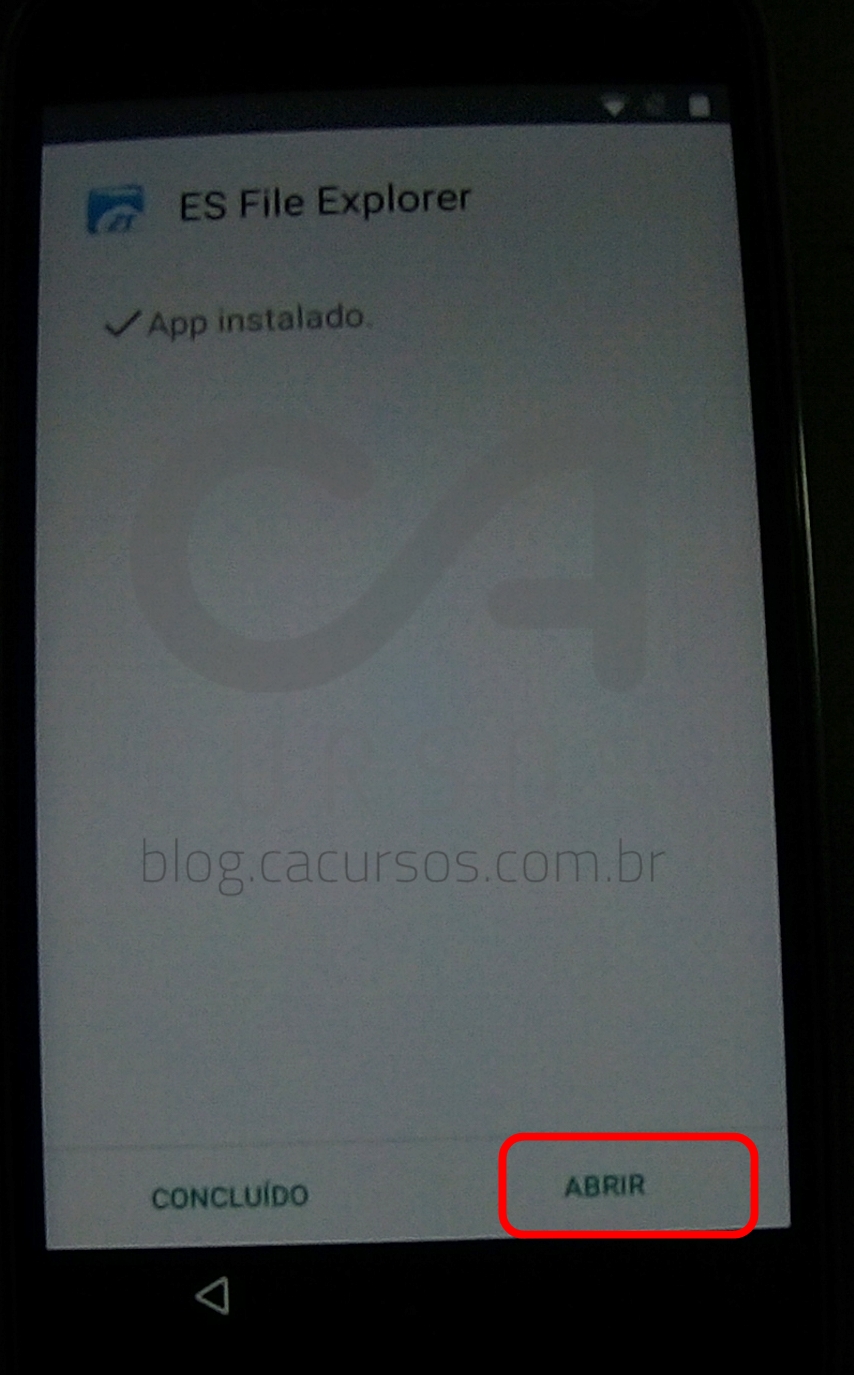
53- Na tela “Set Layout” clique em OK:
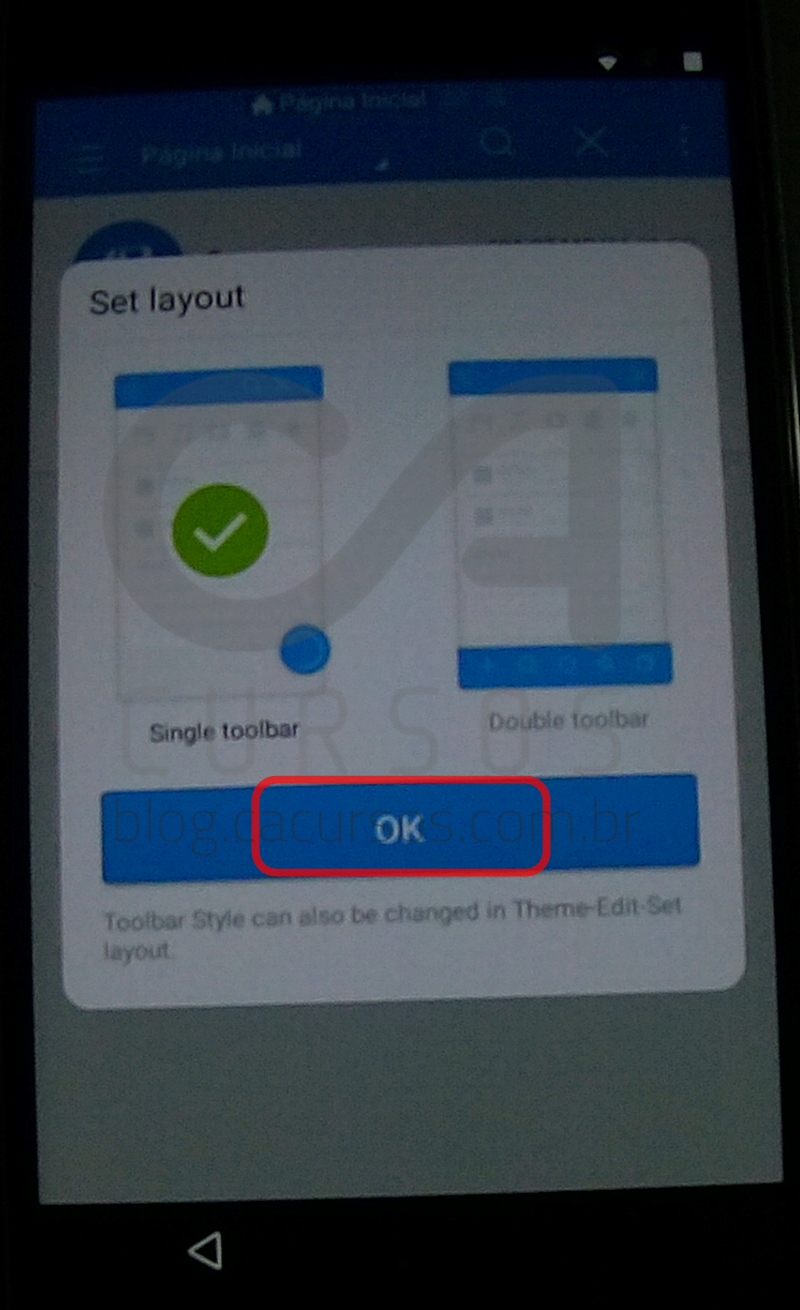
54- Na pagina inicial do ES FILE EXPLORER, pressione no que tem as três barras paralelas:

55- Nessa barra selecione ”Local”

56- Em Local selecione “Download”

57- Na pasta Local do ES FILE EXPLORER serão listados os 3 arquivos baixados:

58- Toque em “nfc.apk” e selecione “instalar”
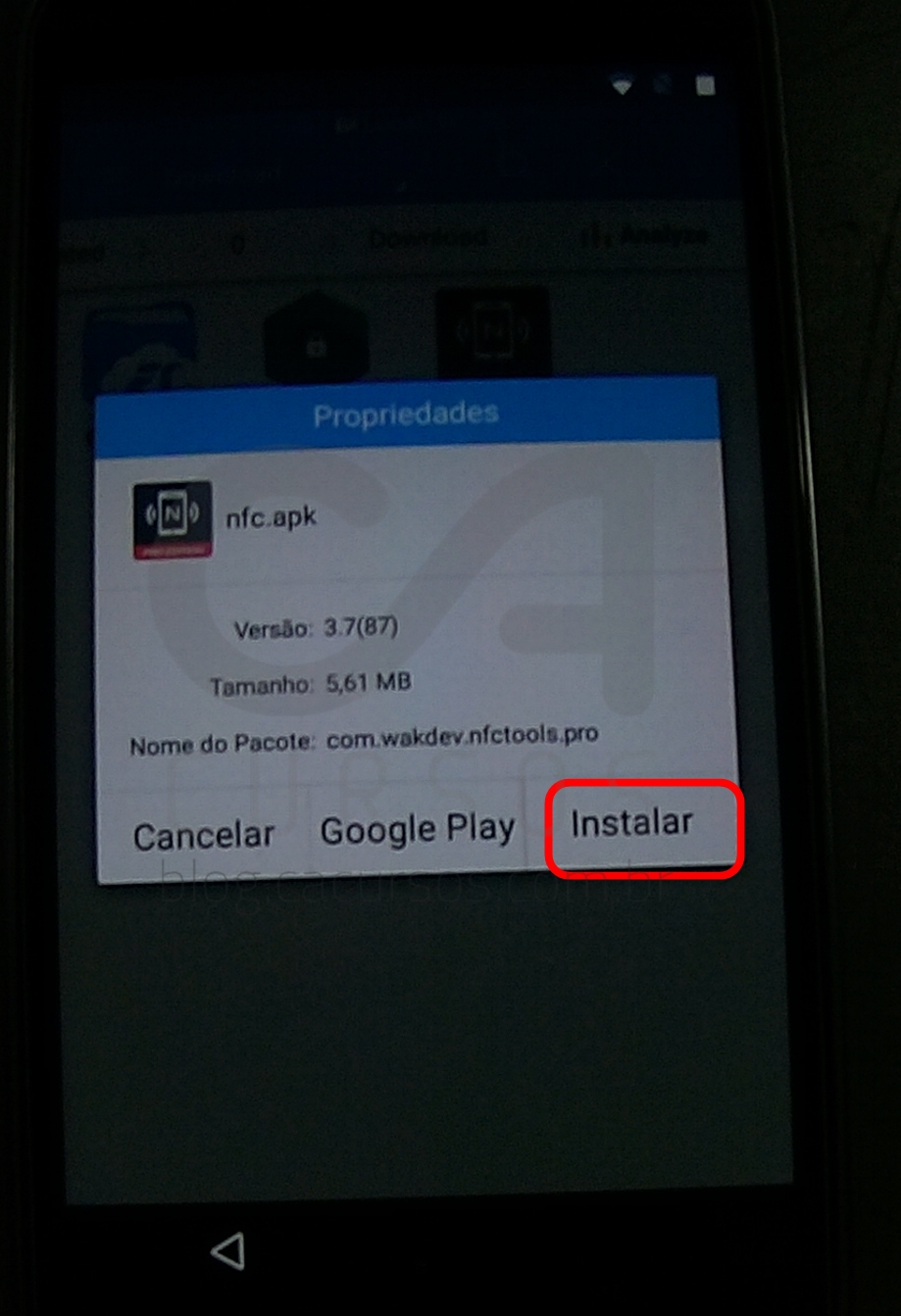
[epico_capture_sc id=”2470″]
59- Na tela do NFC Tools PRO toque em instalar:
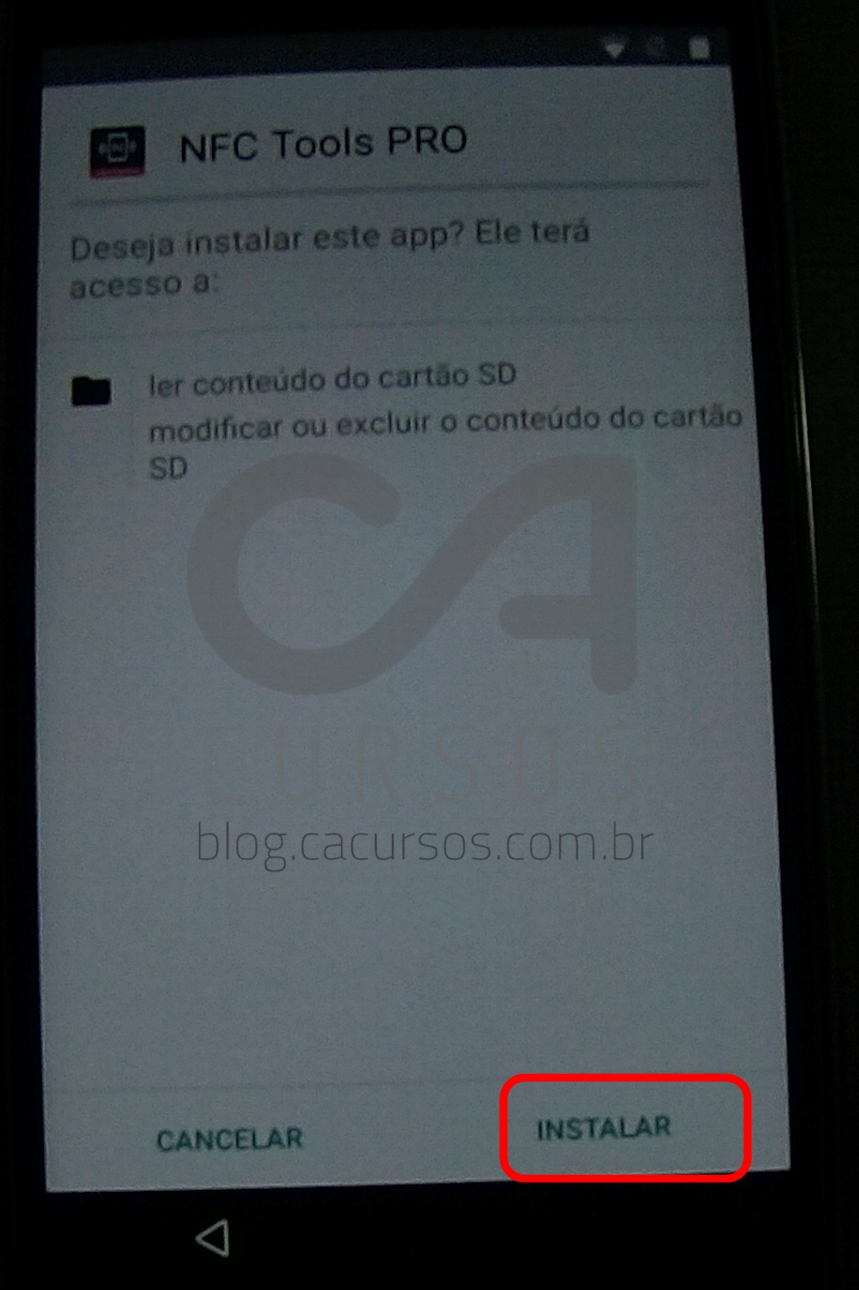
60- Ao terminar a instalação do NFC Tools PRO toque em concluído:

61- Novamente na pasta Local do ES FILE EXPLORER selecione “tdpc.apk” e toque em instalar:
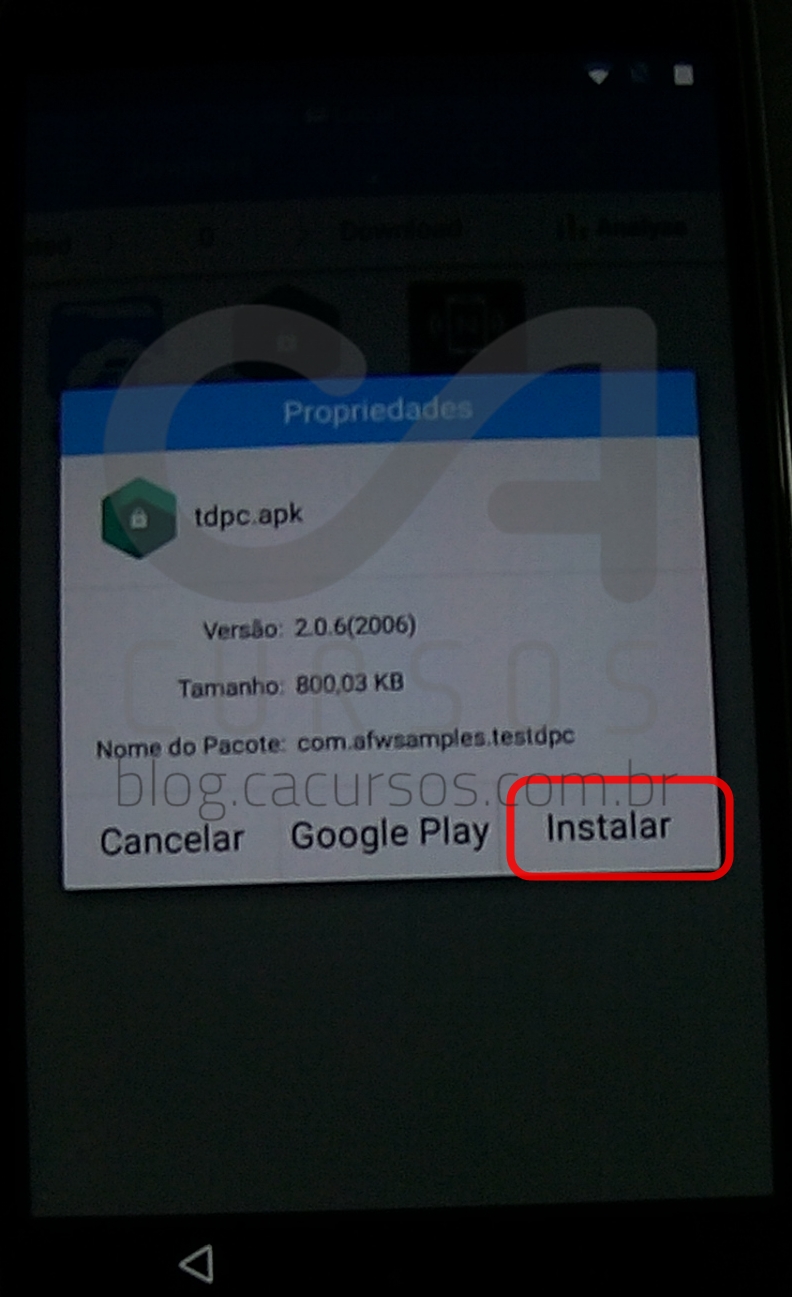
61- Na tela do Test DPC toque em instalar:

62- Ao terminar a instalação do Test DPC toque em abrir:

63- Em “Setup Management” mude a seleção para “Set up device owner “ e toque em “SET UP”

64- Em “Configurar o Dispositivo” toque em “CODIFICAR”:

65- Em Codificar telefone, conecte o cabo USB ao PC e toque em “CODIFICAR TELEFONE”. Se a bateria não estiver com a carga acima de 90% a opção “CODIFICAR TELEFONE” não ficara ativada pra selecionar e caso ela não ative deixe o celular carregar 100%:

66- Em “Codificar?” Clique novamente “CODIFICAR TELEFONE”

67- Vai iniciar o procedimento de codificação e reiniciar o aparelho, nesse processo o aparelho pode ser reiniciado mais de uma vez. O aparelho irá reinicia e alguns procedimentos iniciais devem ser feitos novamente:

68- Na tela de bem vindo, selecione o idioma:
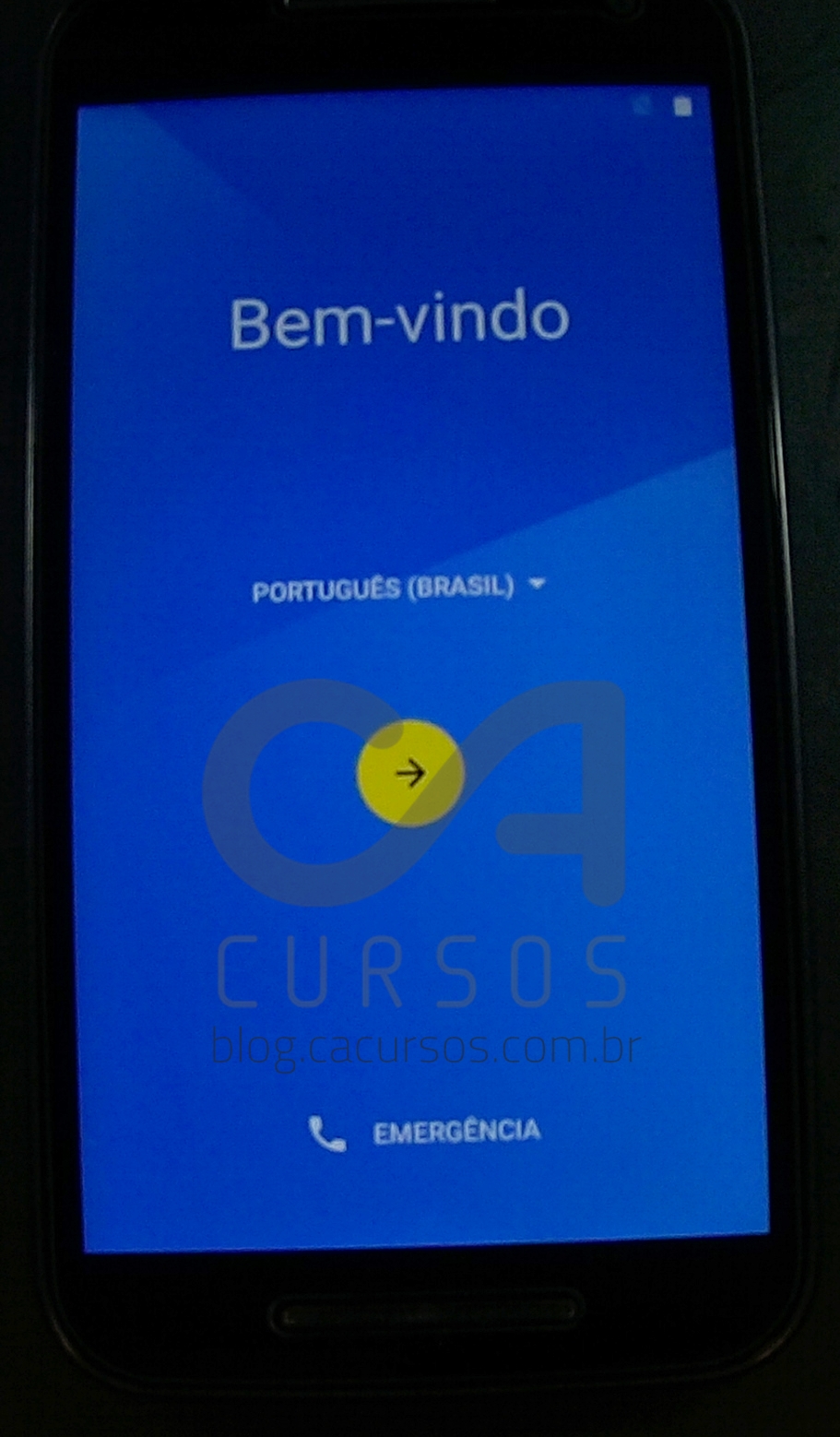
69- Vai logar novamente na rede Wi-Fi selecionada anteriormente e clicar em próximo:

70- Na tela “Configurar o dispositivo” toque em “CONFIGURAR”

71- Na próxima tela clique em “OK”

72- Vai aparecer a tela que se segue e nesse momento um erro de loop onde a tela vai ficar enviando repetidas mensagens e mesmo clicando em “CONFIG SMARTPHONE”
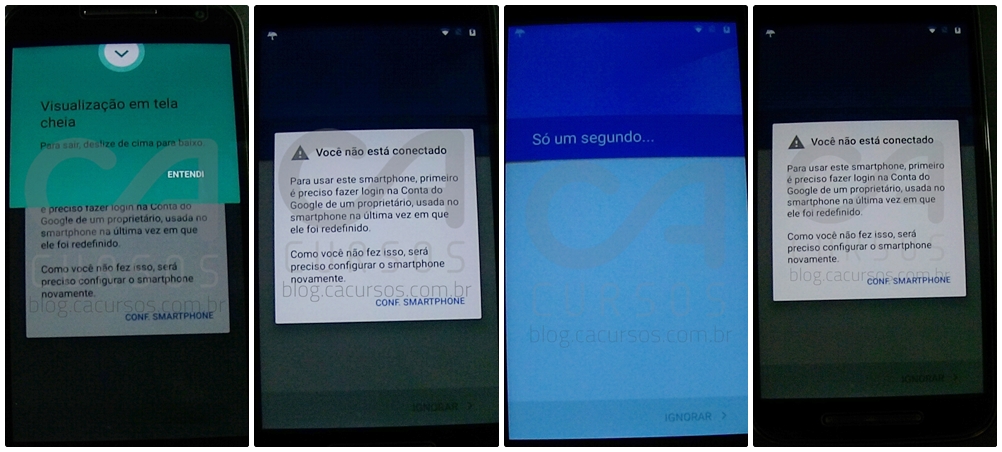
O aparelho ficará nesse procedimento indefinidamente e só sairá desse loop quando você desligar o aparelho e liga-lo novamente.
73- Pressione o botão desligar e confirme desligar o aparelho:

74- Ligue o aparelho novamente e quando aparecer a tela inicial toque na tela para desbloquear:

75- Ao desbloquear a tela o programa Test DCP apresenta a tela “Setup finished”, selecione “skip” e toque em Próximo:
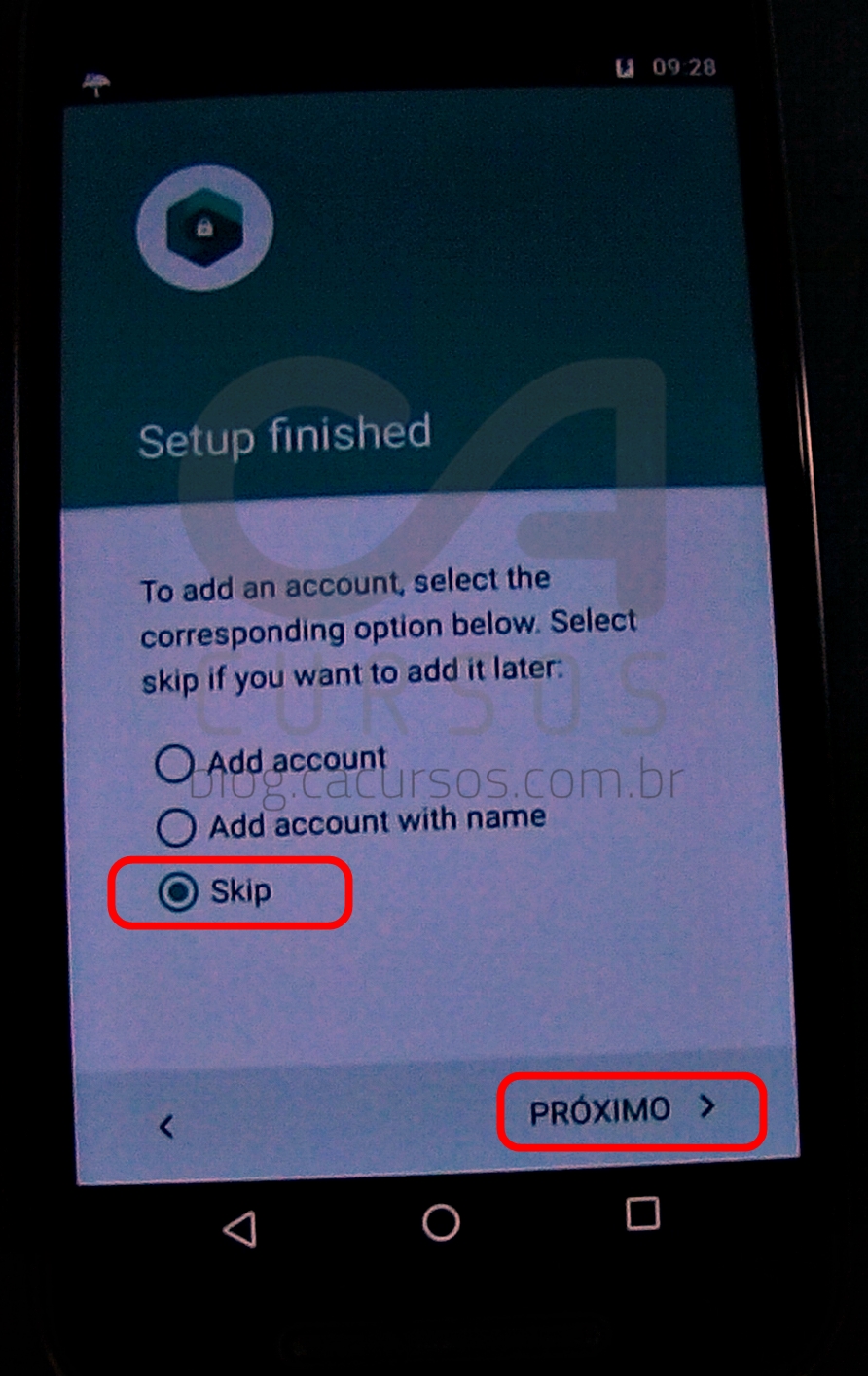
76- Na tela “Finish Setup” clique em “FINISH”

77- Na tela de boas vindas clique em “entendi”

78- Clique no botão menu do aparelho onde todos aplicativos serão mostrados, observe que faltam vários aplicativos que serão normalizados após reconfigurar o aparelho para os padrões de fabrica:

79- Clique em configurar:
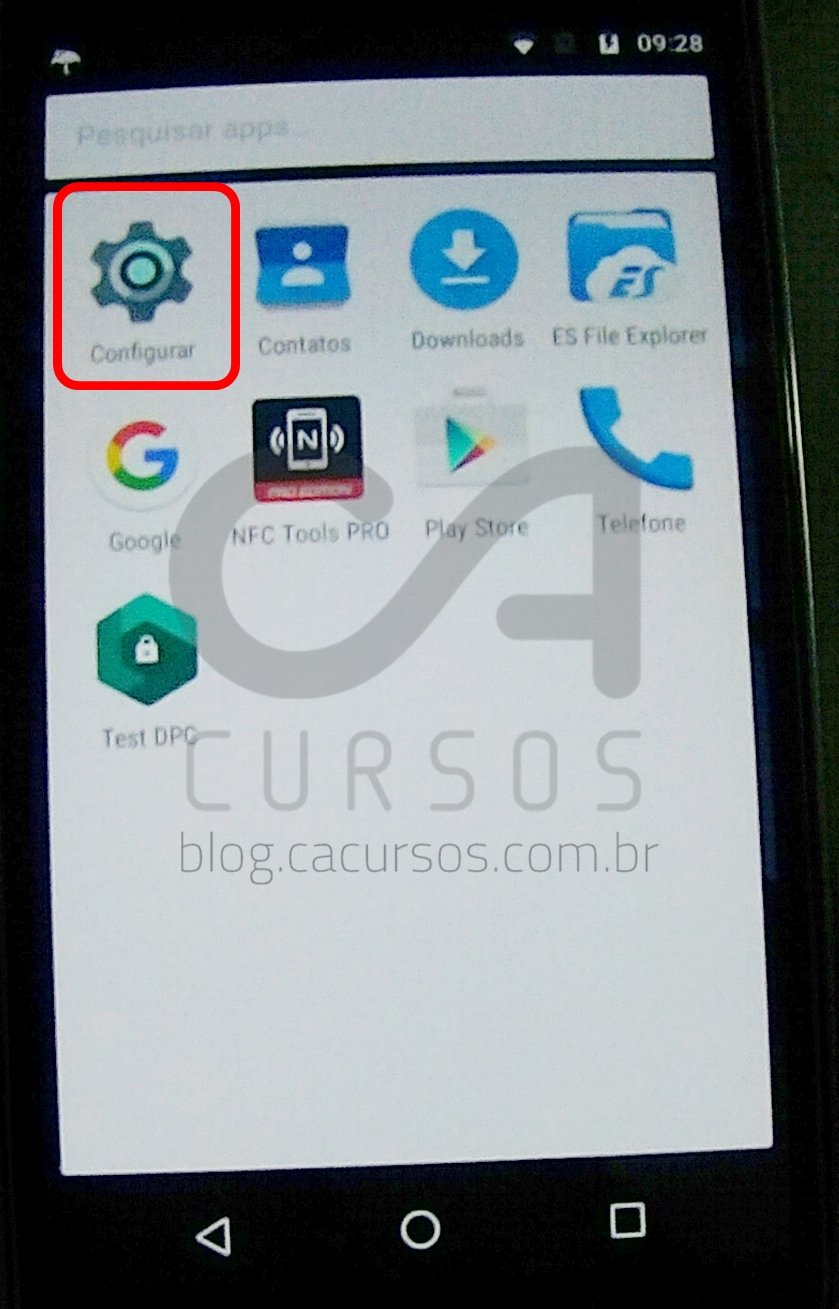
80- Procure a opção “Fazer Backup e redefinir”
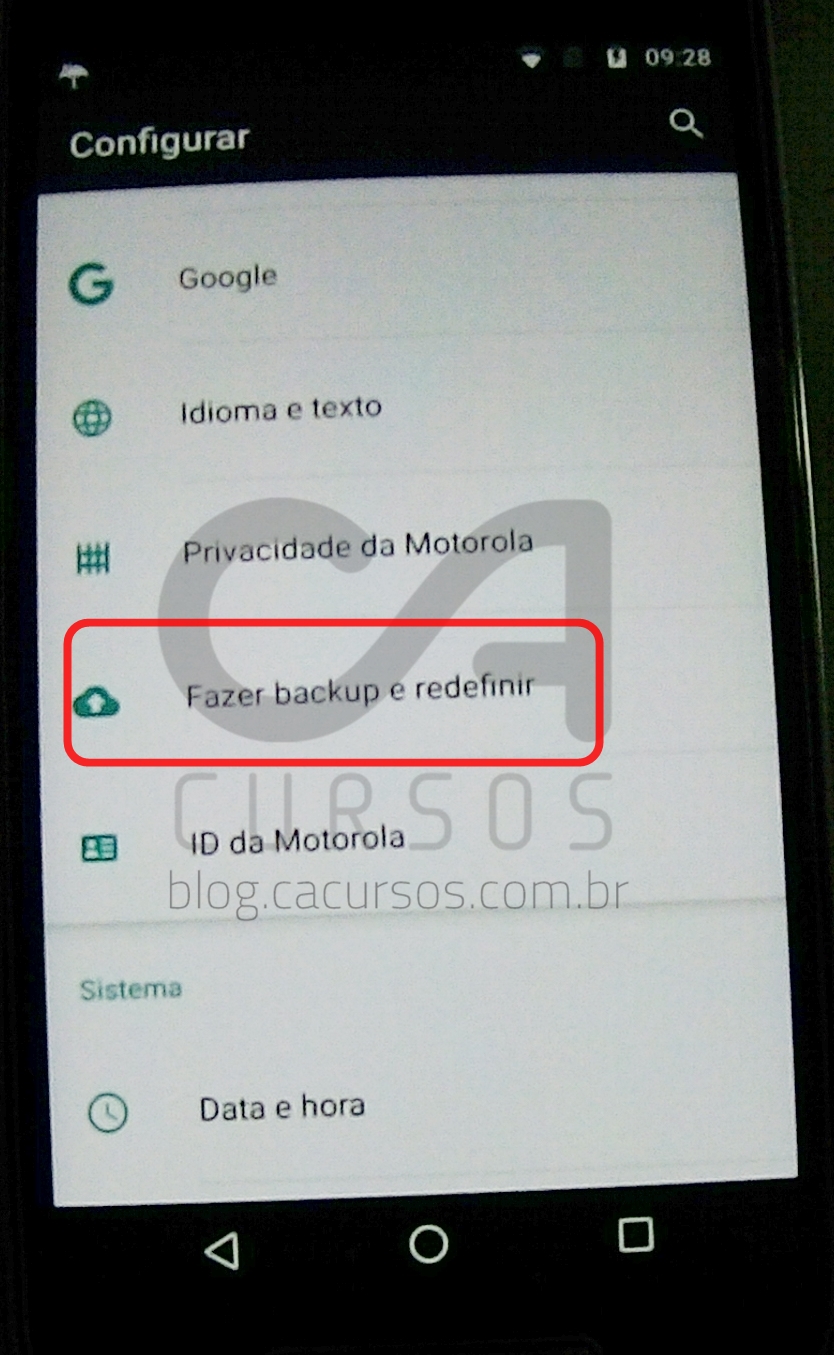
81- Clique em “restaurar dados de fabrica”

82- Em Restaurar dados de fabrica toque em “RESTAURAR TELEFONE”
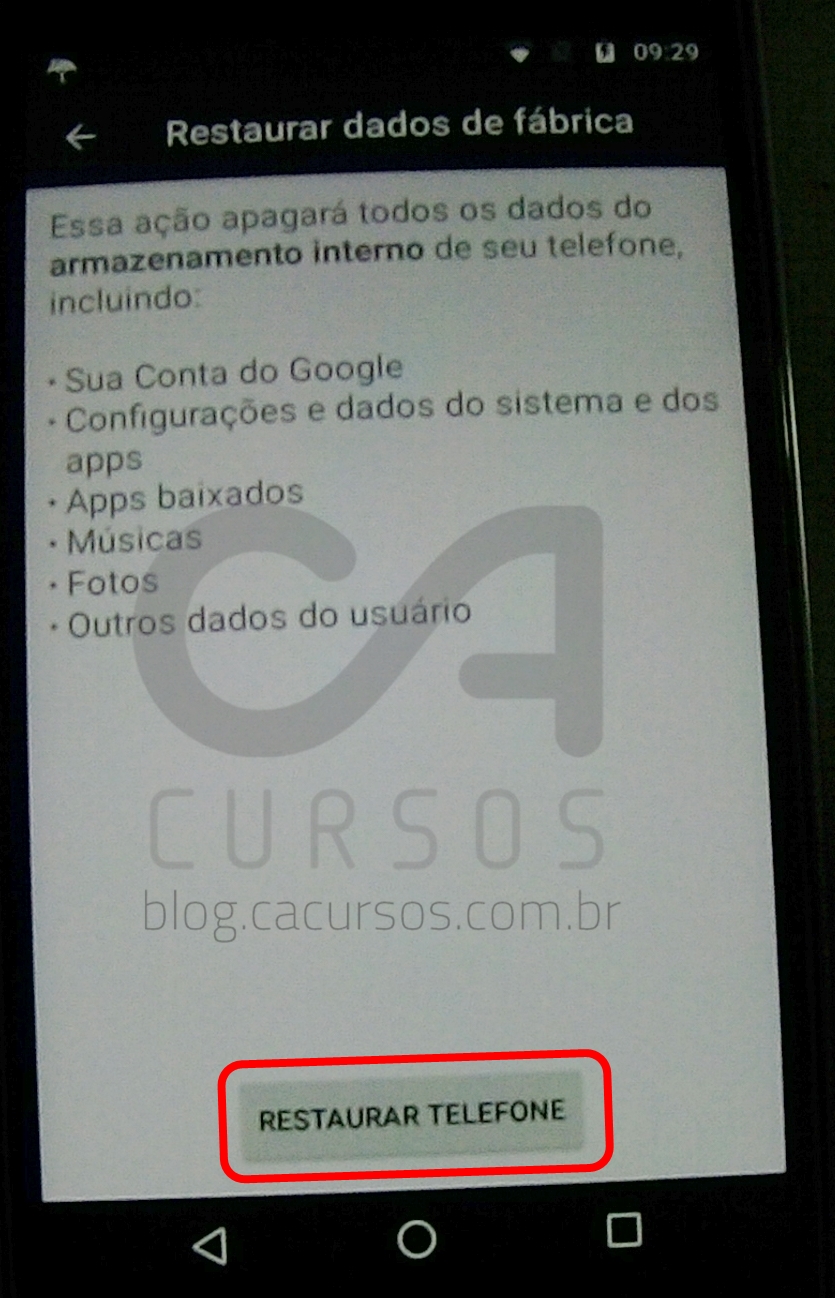
83- Em “Restaurar?” toque em “APAGAR TUDO”

Após o procedimento de apagar o aparelho será reconfigurado. Ao ligar todas configurações inicias serão exigidas novamente:
- Idioma
- Wifi
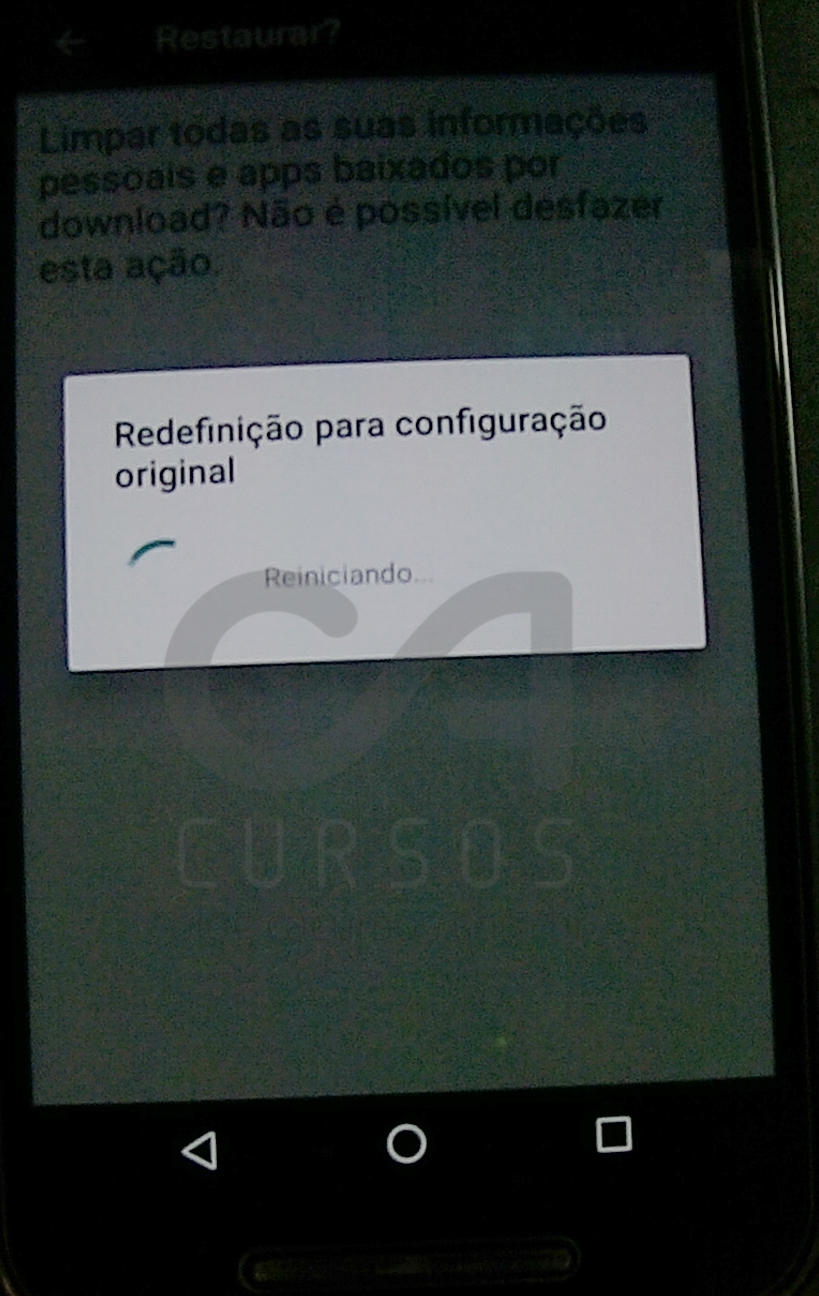
Ao chegar em “Adicionar a sua conta google” já estará disponível o botão “IGNORAR” e seu aparelho então desbloqueado para uso!
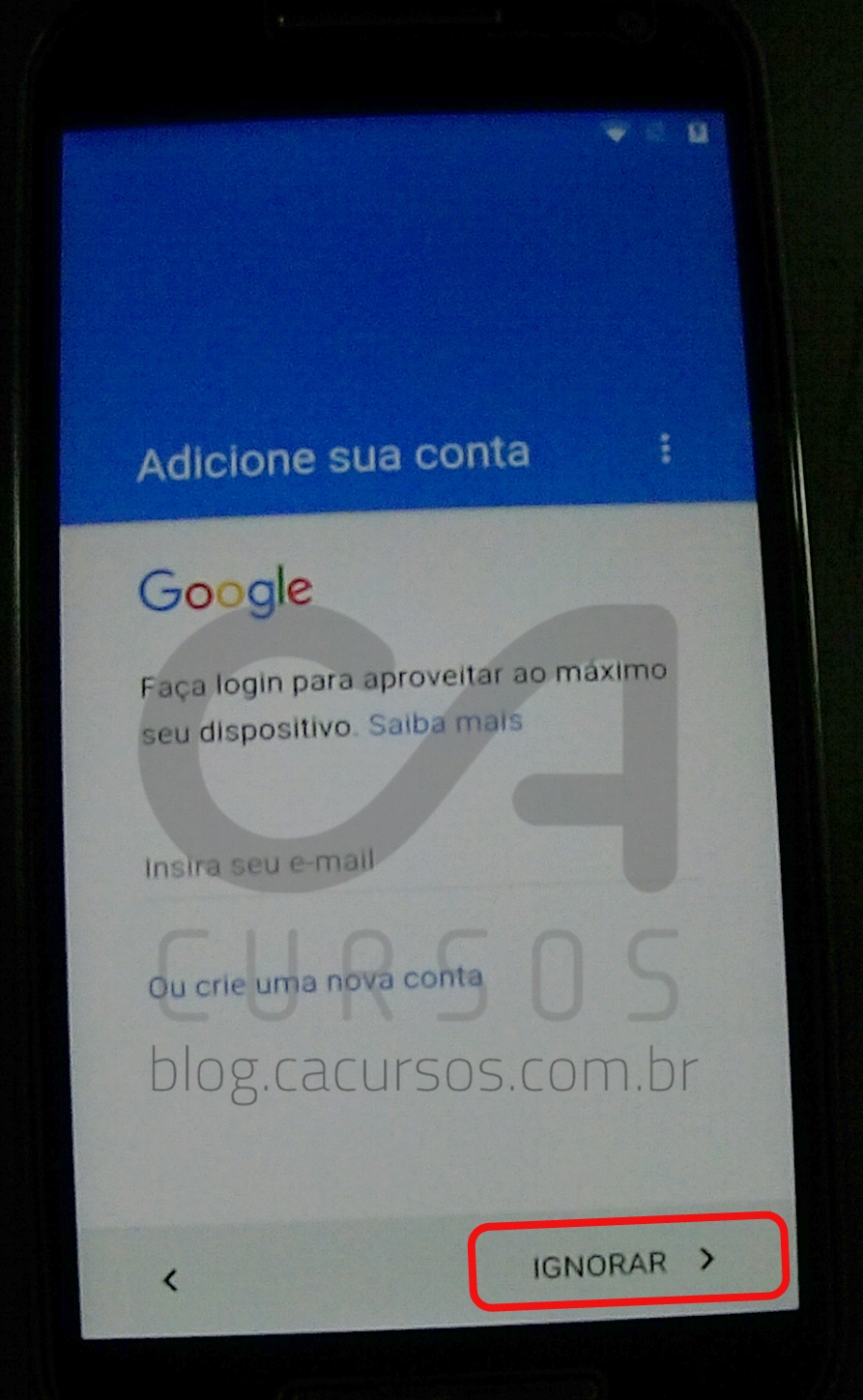
Então você aprendeu como Remover Conta Google Motorola Patch Segurança 1° Março? Basta seguir o passo a passo que você consegue. Se tiver alguma dúvida clique aqui e deixe o seu comentário. Nos acompanhe também lá no Instagram @Cacursos e no YouTube continue acompanhando nosso blog.
Até a próxima postagem e …. Aquele abraço!