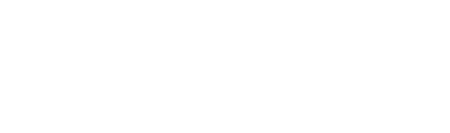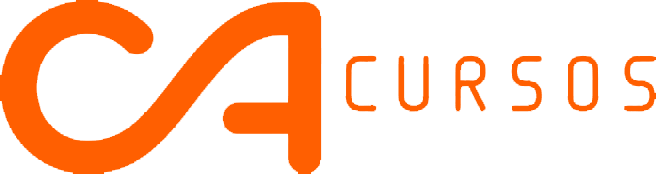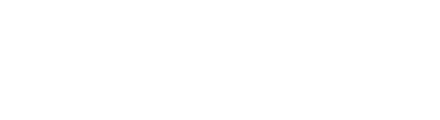Opa, Cristiano Alves da CA Cursos, trazendo o tutorial de como Remover Conta Google J1/J2/ J3 e Outros Sem Downgrade. Siga todos os passos abaixo para conseguir realizar o procedimento.
Do que vai precisar?
– Aparelho com a bateria 100% carregada
– Cabo USB Samsung
– Chips que funcionem (devem fazer e receber ligação)
– Wi-Fi
– PC com Realterm instalado
– Smartswitch instalado
– Conta Google
– Conta Samsung
Como fazer ?
1- Faça hard reset no seu aparelho, clique aqui e veja como fazer hard reset;
2- Coloque 2 chips que funcionem no aparelho (se for 1 chip, apenas um):

3- Na tela “Bem-vindo(a)” escolha “Portugues”:
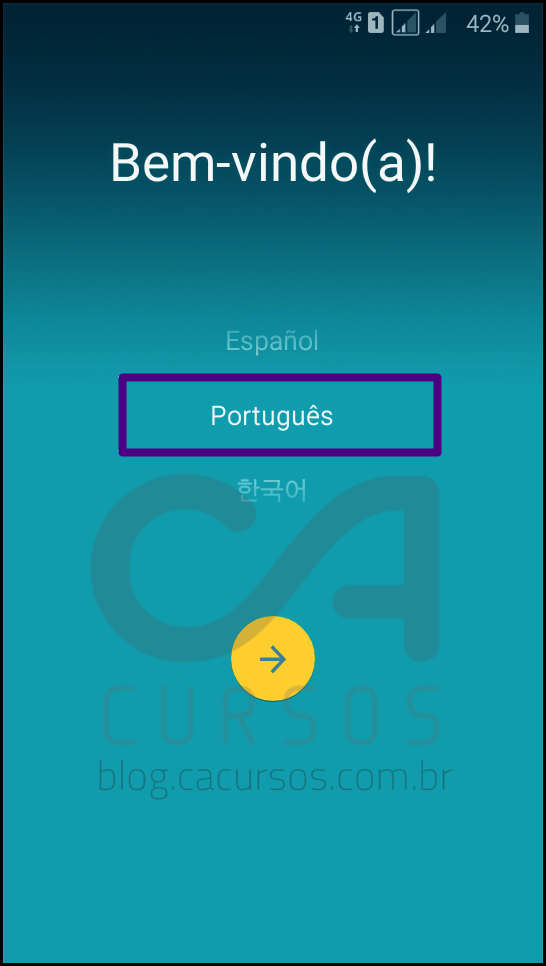
4- Escolha e logue em sua rede wifi e clique em “próximo”:
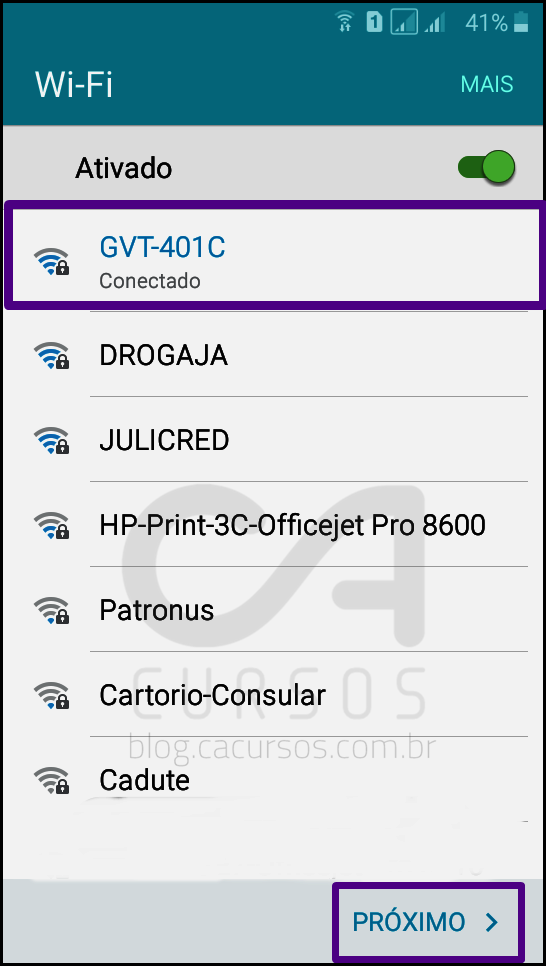
5- Se aparecer uma mensagem “Permitir que o Google verifique…” clique em “Recusar”:
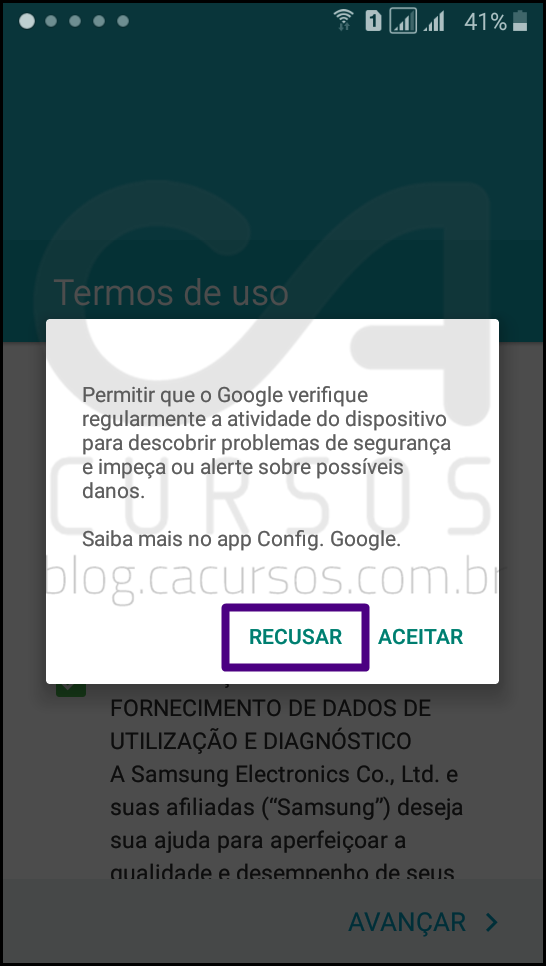
6- Em termos de uso clique em avançar:
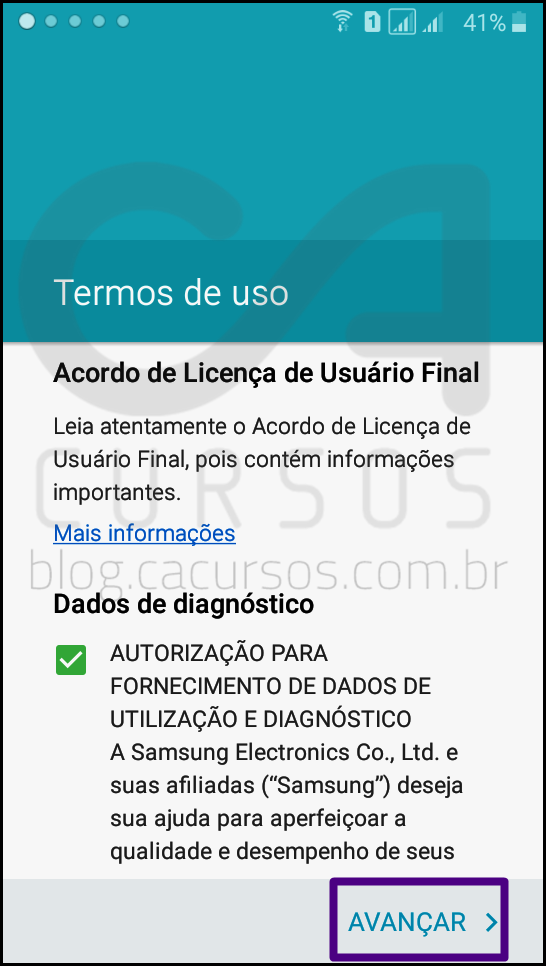
7- Concorde com os temos de uso:
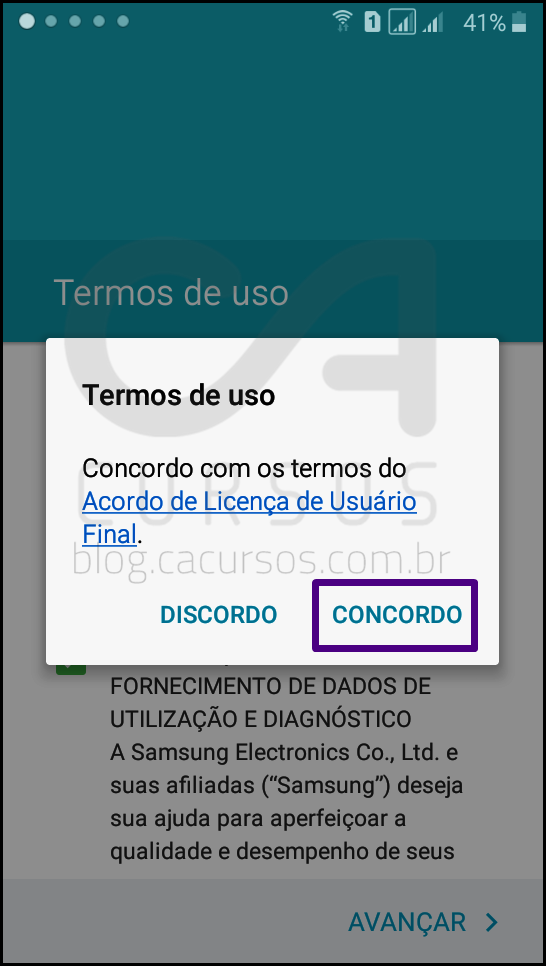
8- Aguarde a conexão e verificação da conta:

9- Na tela confirmar sua conta, conecte o aparelho ao cabo usb e no PC:
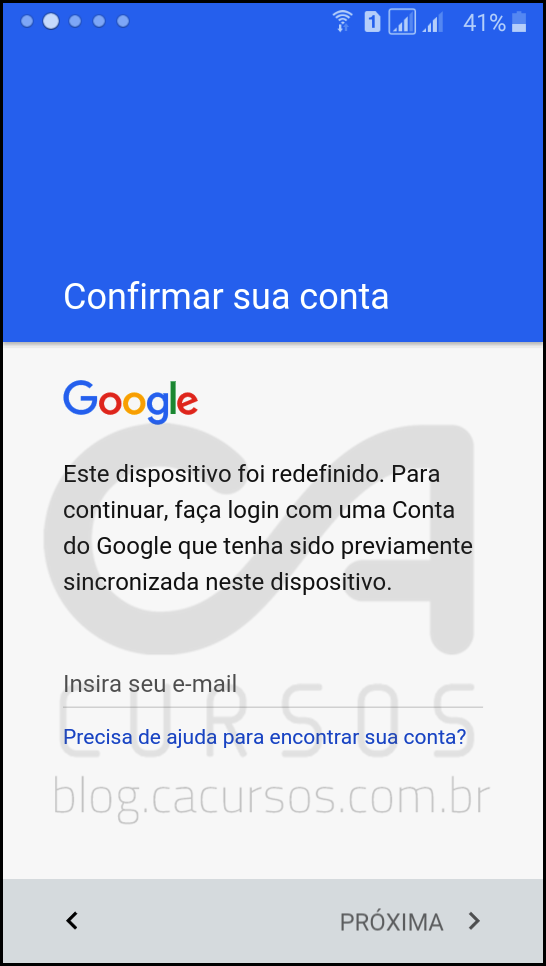
10- Ao conectar o aparelho o Windows reconhece o dispositivo porém nenhuma pasta se abra, minimize essa janela:
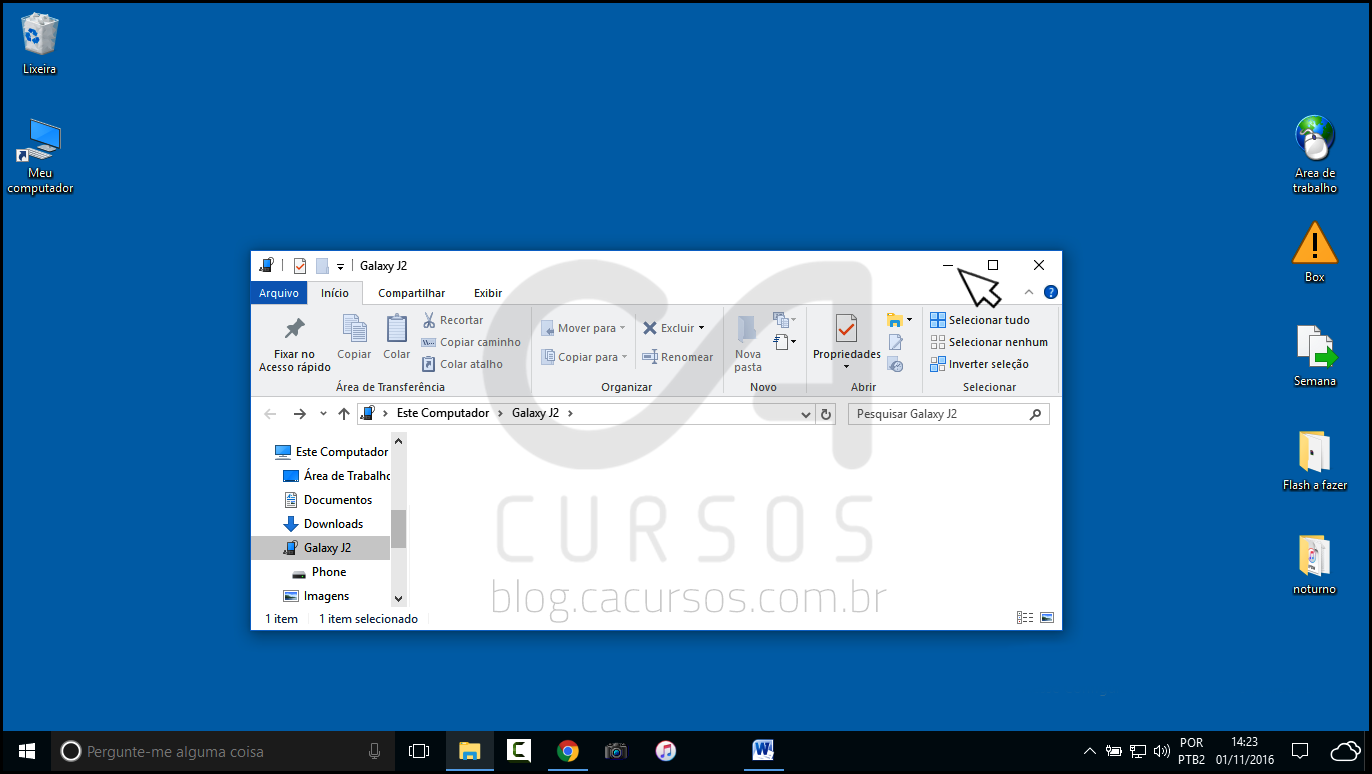
11- Vá até o gerenciador de dispositivo do Windows:
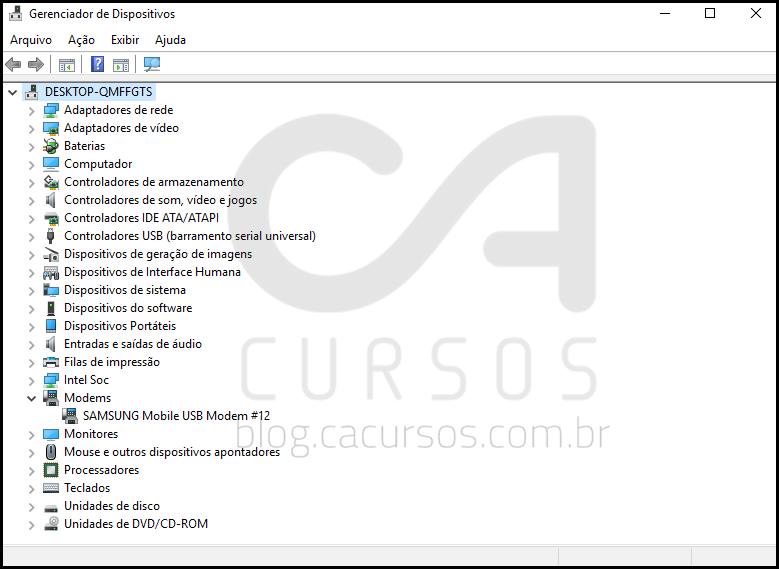
12- Na opção modens clique com o botão direito do mouse e vá em propriedades:
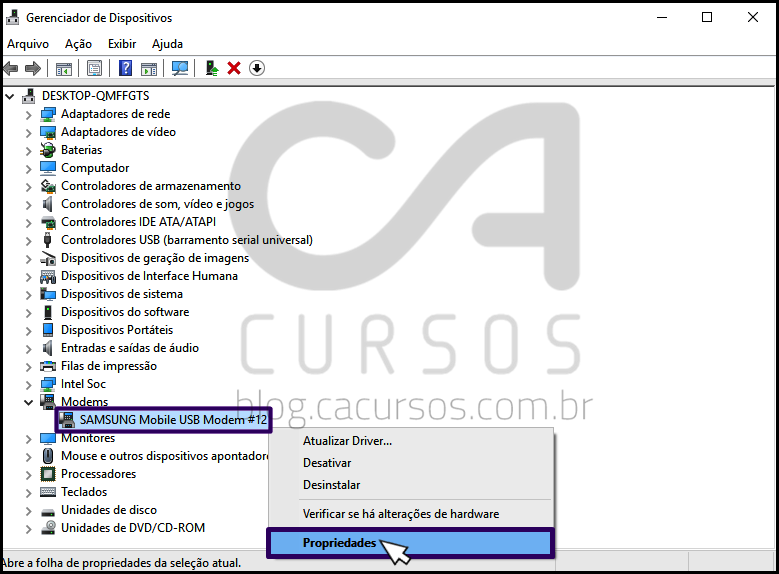
13- Em “Propriedades de Samsung USB modem” clique em propriedades e anote o numero da porta COM gerada – Esse número muda conforme a porta USB usada:
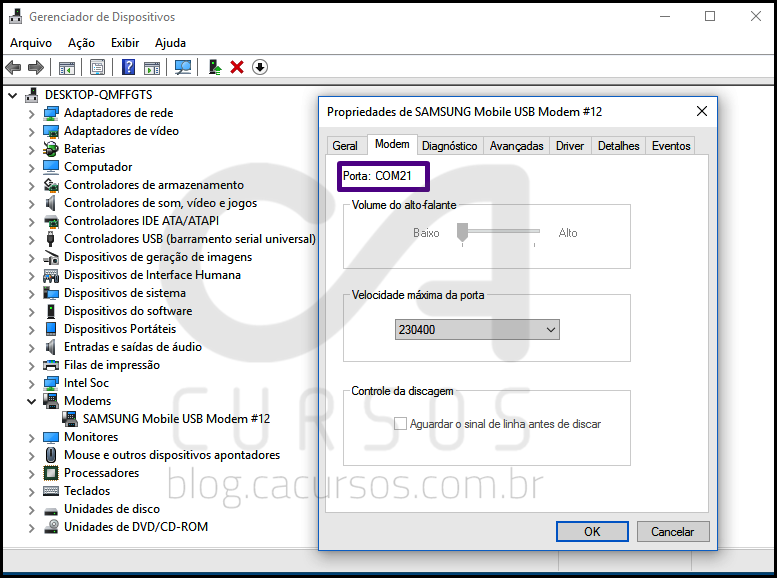
14- Agora que anotou essas portas pode fechar o gerenciador de disposto e não troque de porta USB nem tire o aparelho do cabo USB que está no PC:
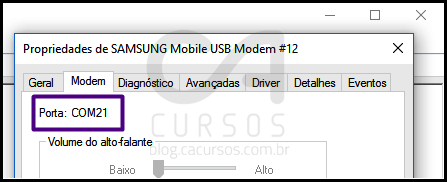
15- Execute o programa realterm como administrador:
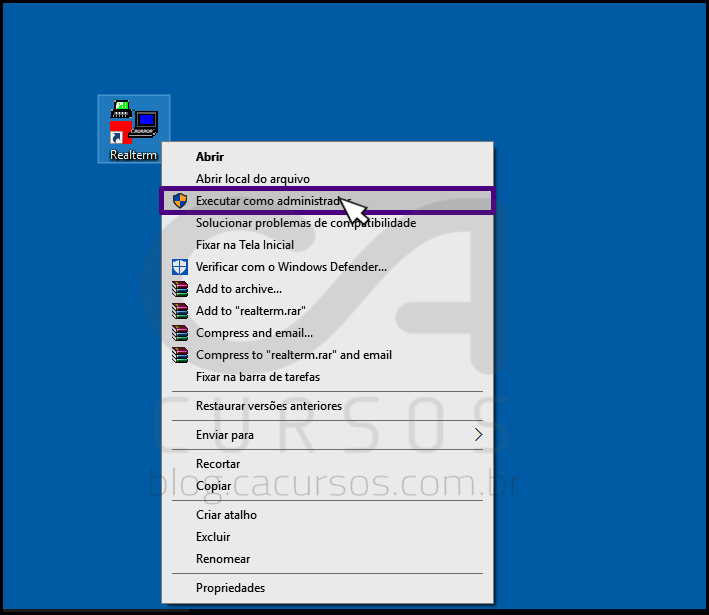
16- Na guia “Display” marque “Half Duplex”:
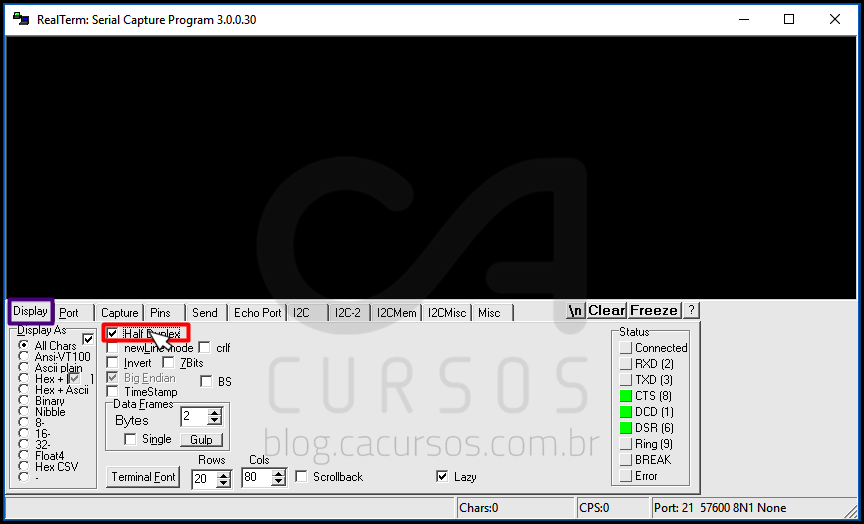
17- Na guia “Port” selecione a porta com o mesmo numero que você verificou em gerenciador de dispositivos do Windows:
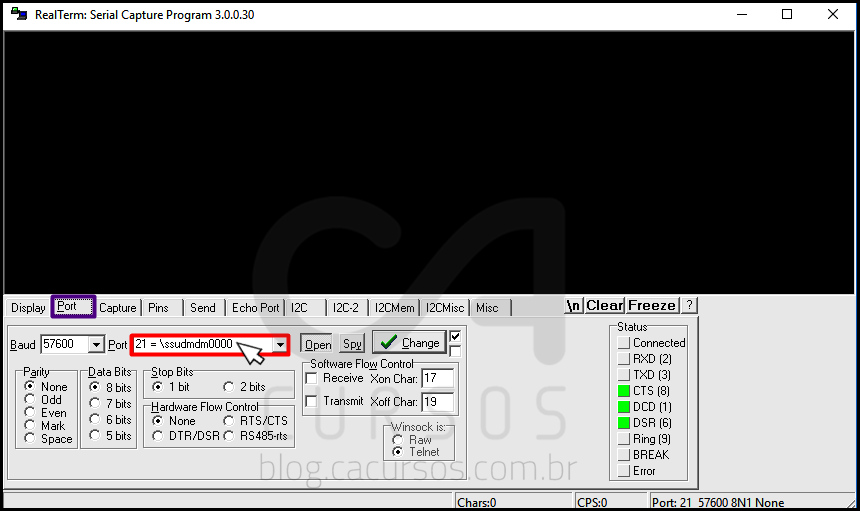
18- Na guia “Send“ copie e cole os dois comandos nas guias que estão em branco ficando assim após colar:
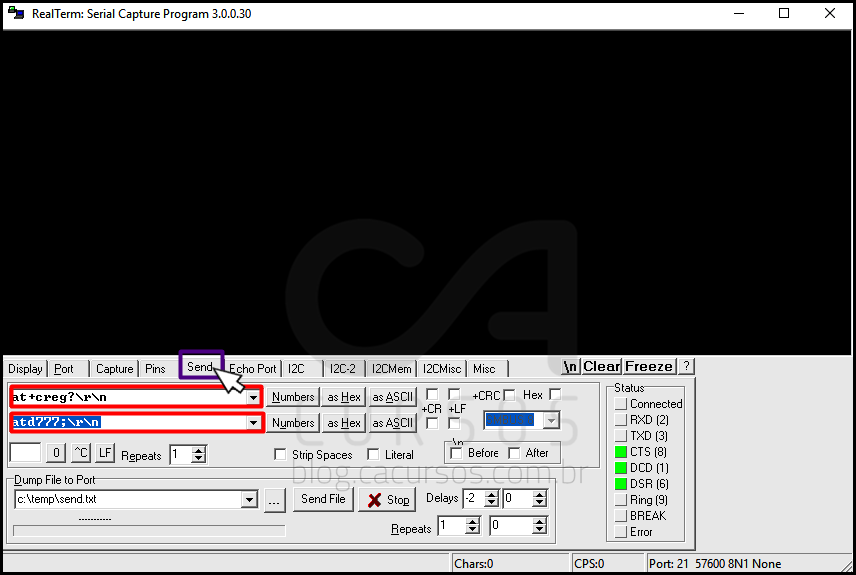
19- Clique no botão “As ASCII” em frente ao Primeiro código at+creg?\r\n e aparecerá a mensagem “Ok”:
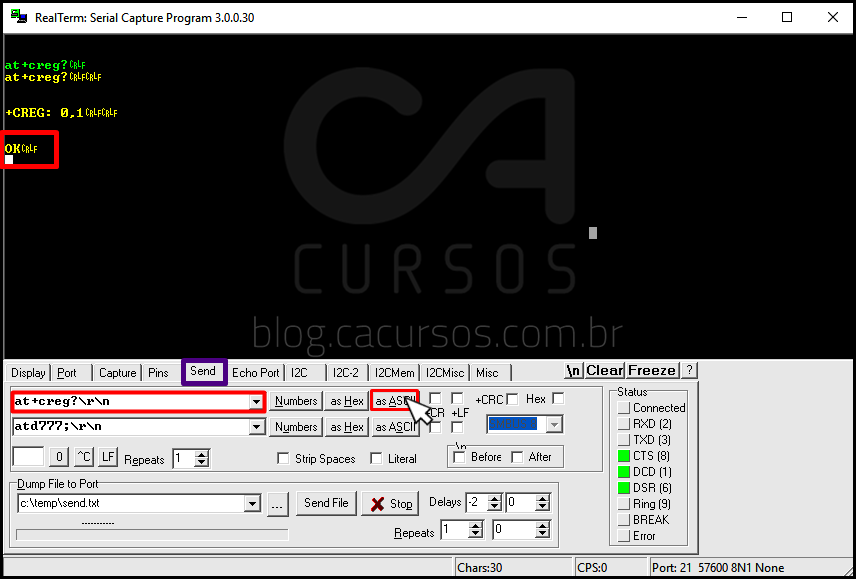
20- Clique no botão “As ASCII” em frente ao Segundo código atd777;\r\n e aparecerá a mensagem “ok Connect”:
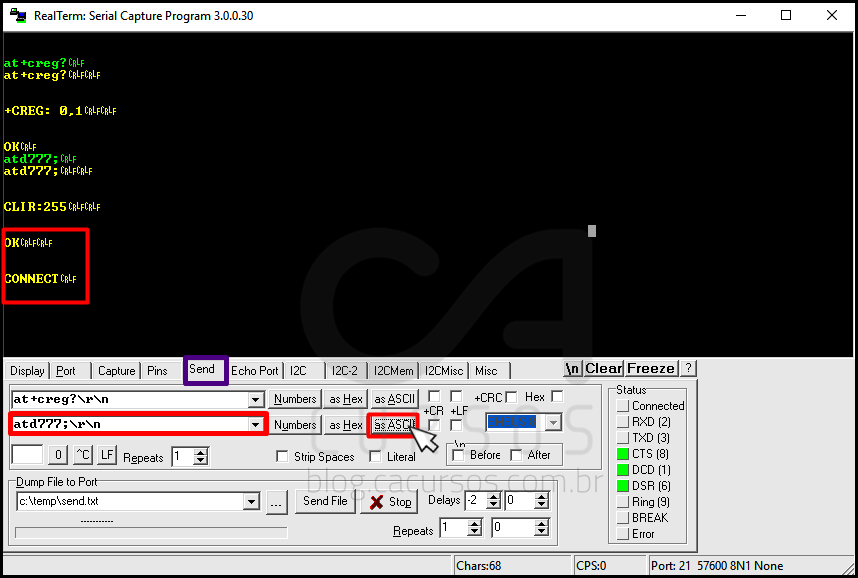
21- No aparelho, nesse momento será feito uma chamada para ele, clique no telefone vermelho no meio da tela:
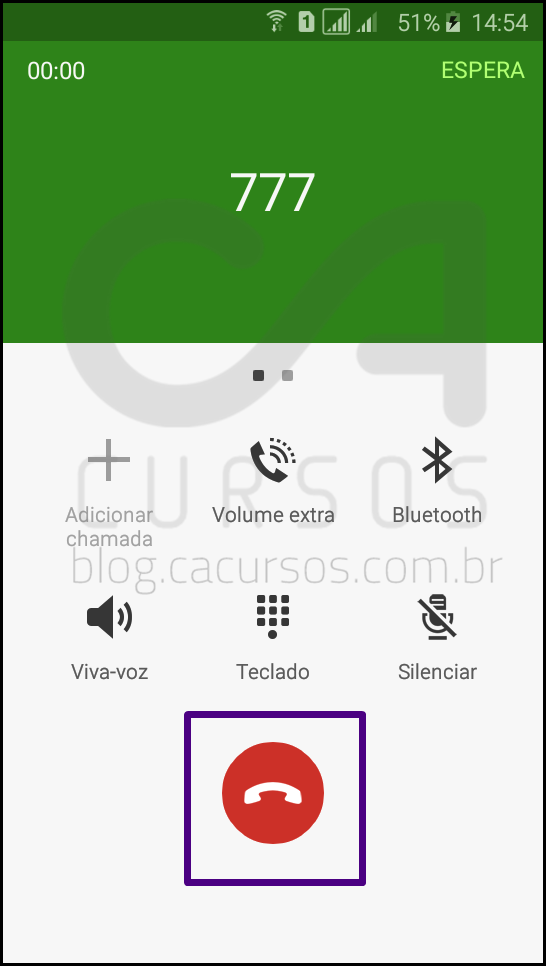
22- Rapidamente clique em novo contato:
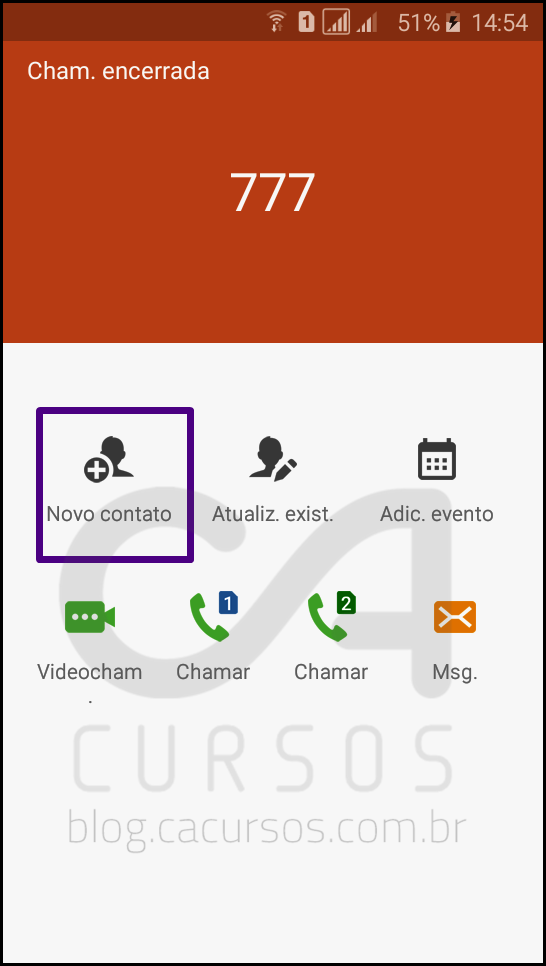
23- Em “Salvar contatos no” clique em Dispositivo, não salve o contato no chip!
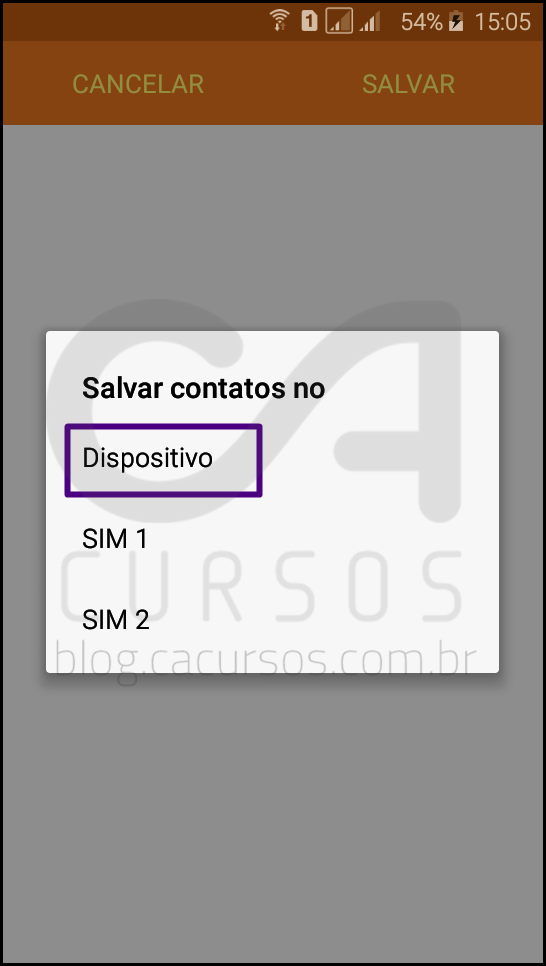
24- Em nome escreva “CACURSOS”:
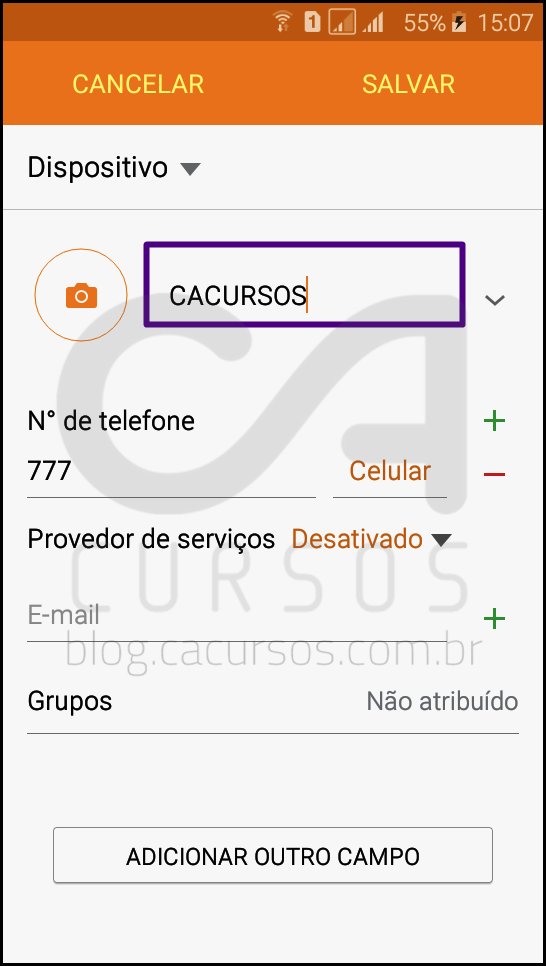
25- Tire o teclado da tela, usando o botão voltar do celular, e clique em adicionar outro campo:
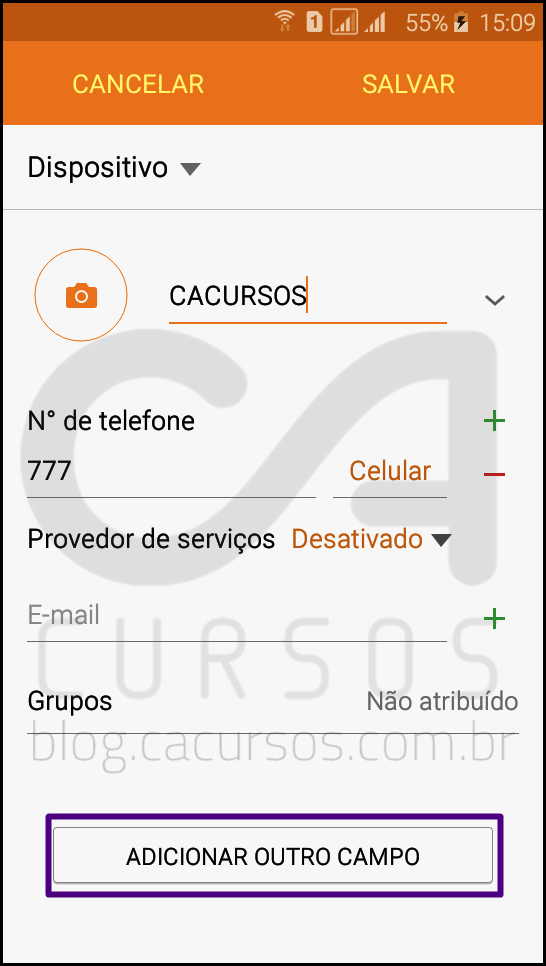
26- Em “Adicionar outro campo” clique em “Site da web”:
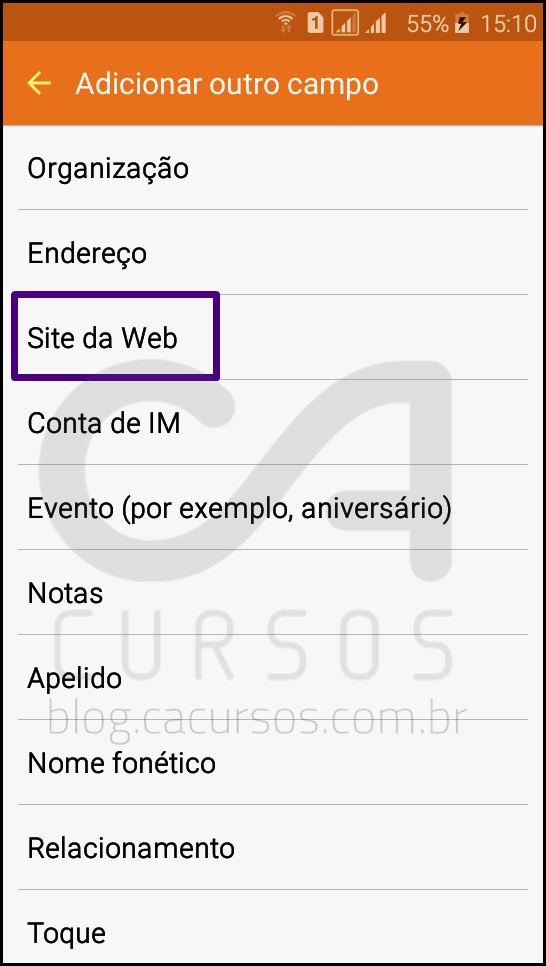
27- Em “Site da web” digite o endereço goo.gl/BxzOuF, observe que as letras B de Bola, O de ovelha e F de Faca são Maiúsculas:
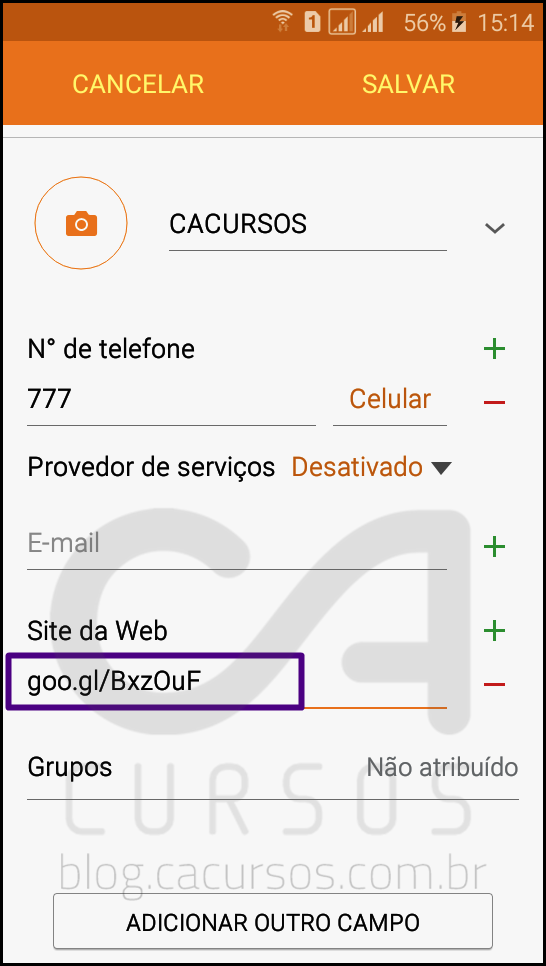
28- Clique em salvar contato no aparelho:
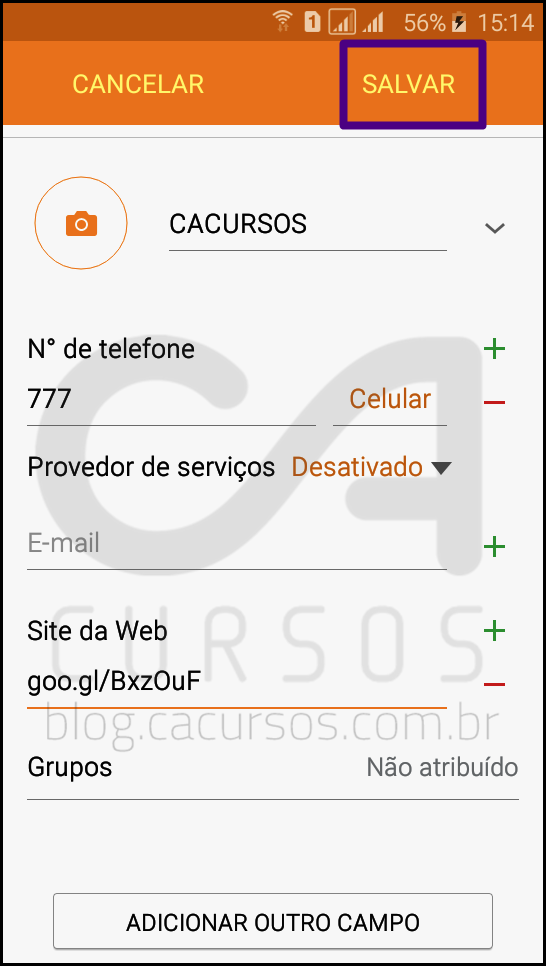
29- Ao salvar o aparelho volta novamente pra conta google:
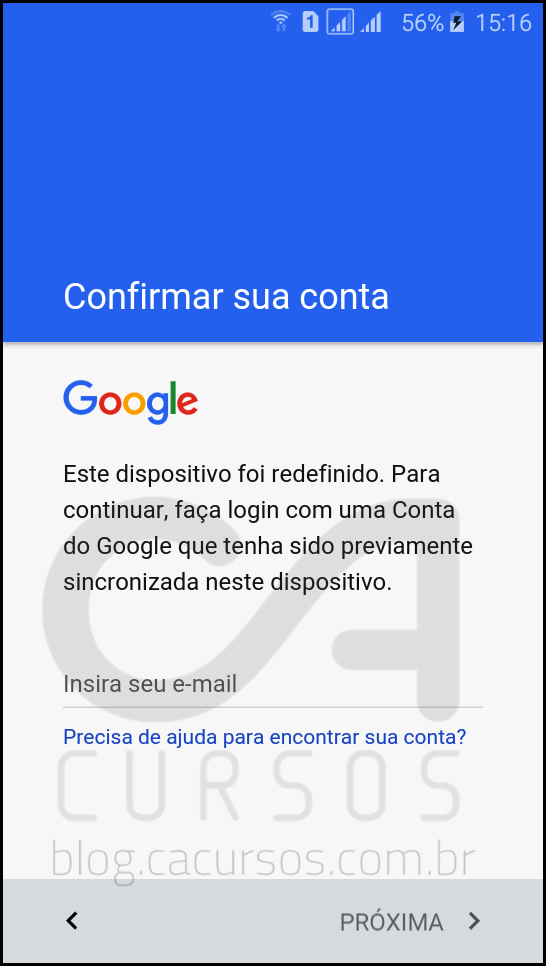
30- No PC clique novamente no botão “As ASCII” em frente ao Segundo código atd777;\r\n e aparecerá a mensagem “ok Connect”:
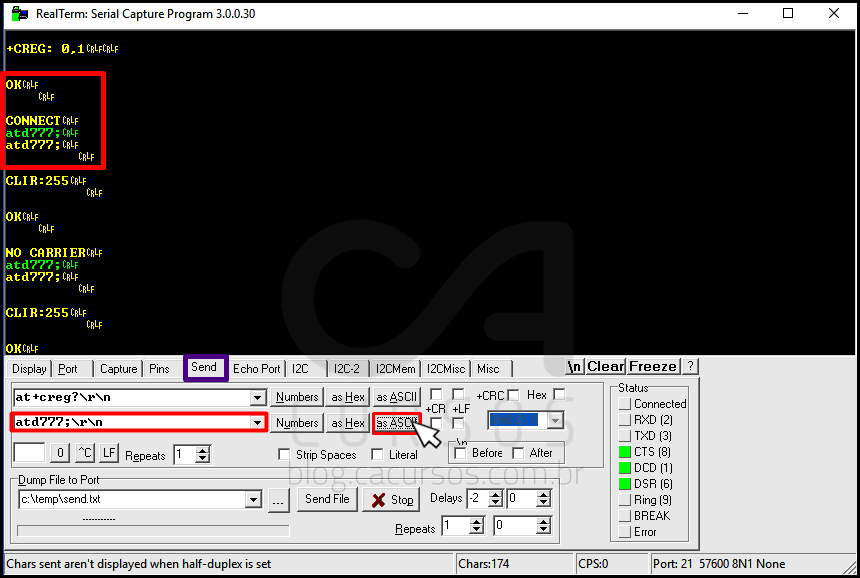
31- No aparelho clique no telefone vermelho no meio da tela:
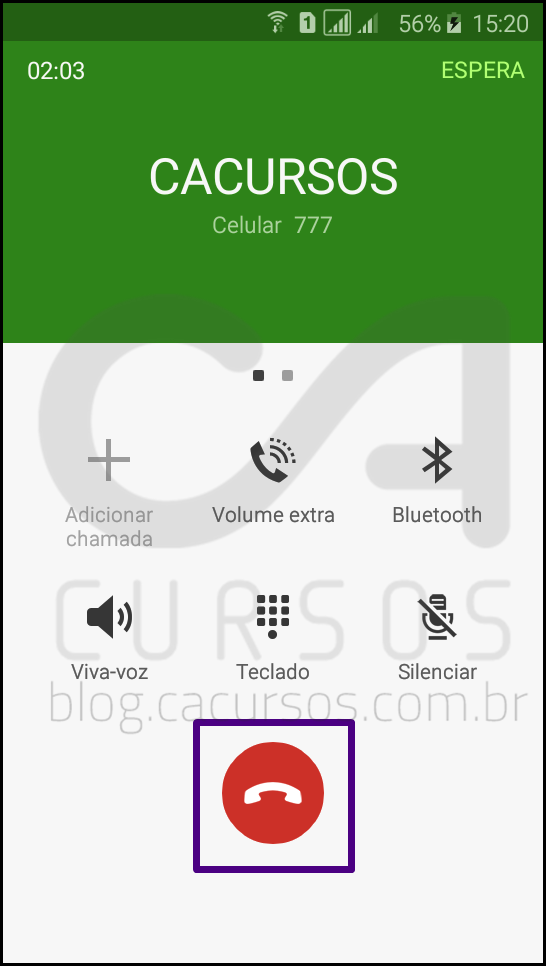
32- E rapidamente clique em exibir contato:
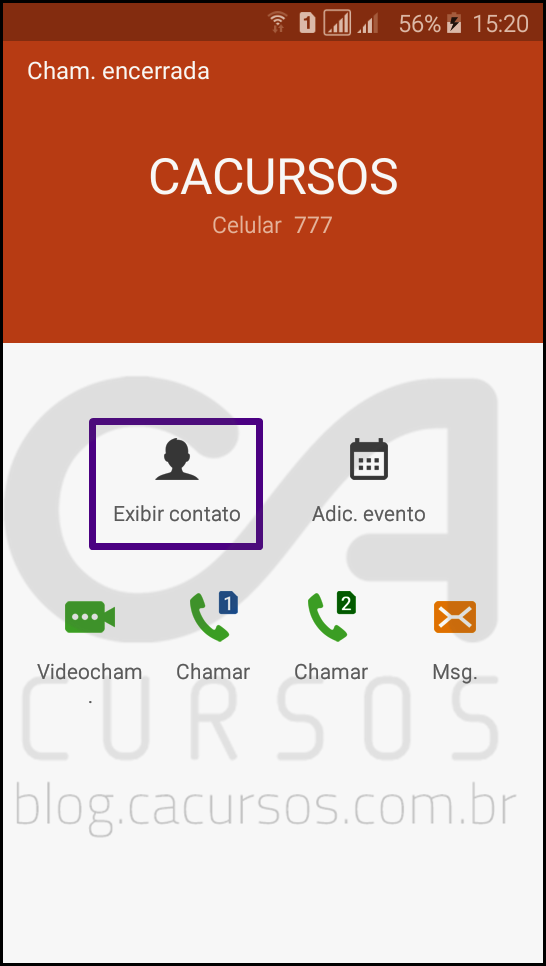
33- No contato “CACURSOS” clique no desenho do globo que está em frente ao campo “Site da Web”:
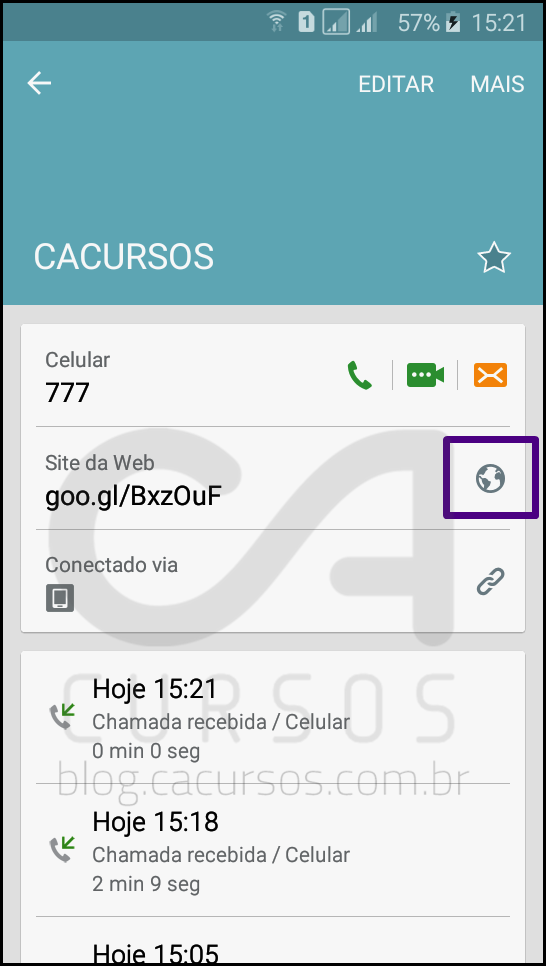
34- Em abrir com, escolha “Chrome”:
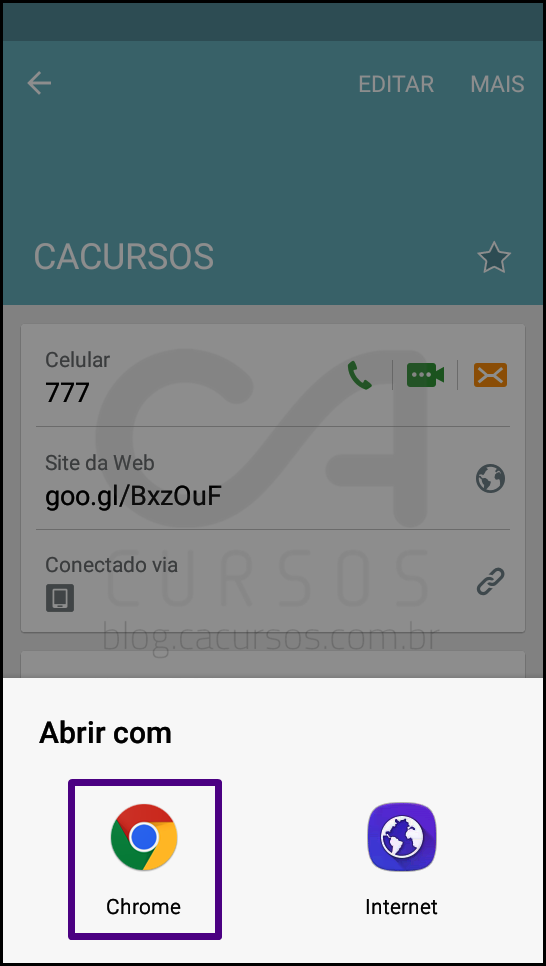
35- Em “Bem-vindo ao Google Chrome” clique em “ACEITAR E CONTINUAR”:

36- Em configurar o “Google Chrome” clique em “NÃO”:
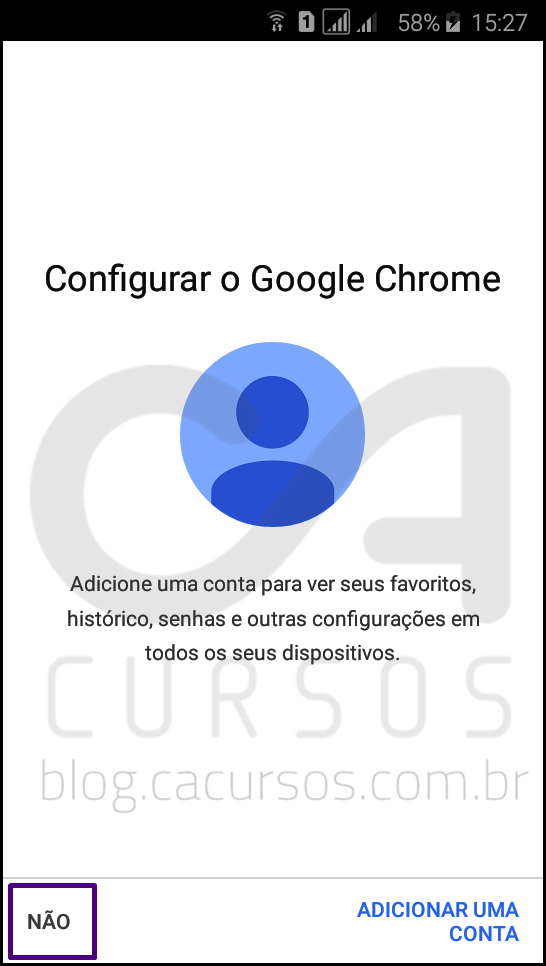
37- Após o aparelho ser direcionado para “blog.cacursos.com.br“ feche as duas janelas pop-up, basta clicar no X no canto superior direito:
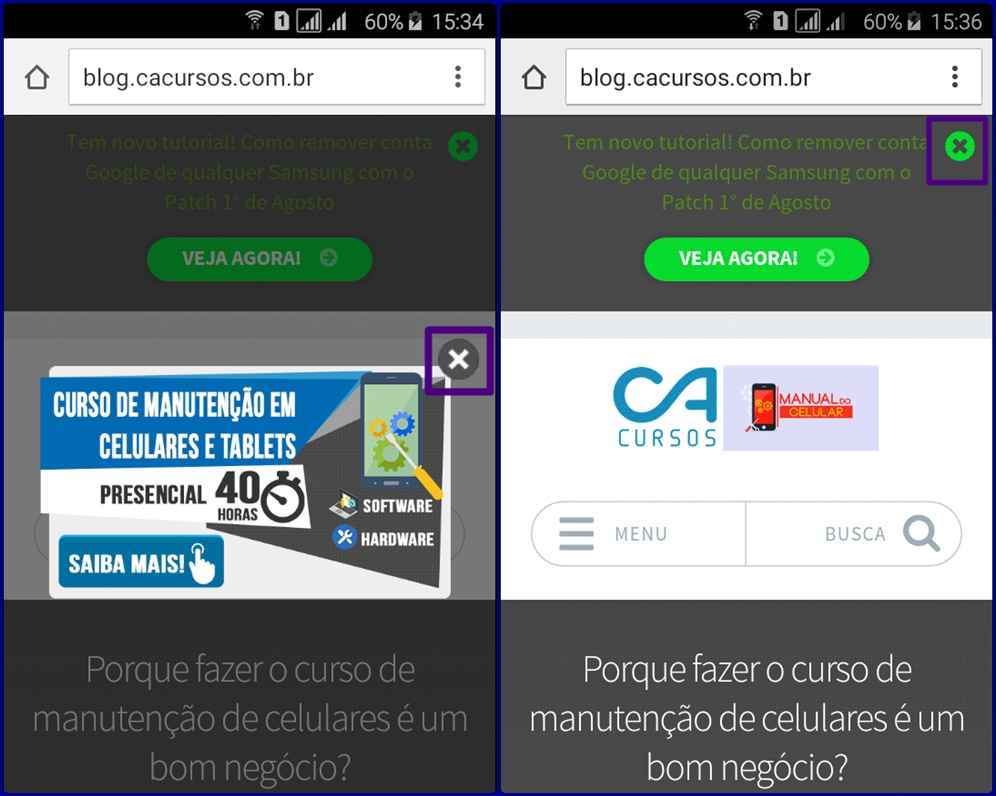
38- Navegue nessa pagina para baixo ate achar os programas “FRP” onde:
FRP Bypass 1.0
FRP 5 se seu aparelho estiver com android acima de 5.0 e abaixo de 6.0
FRP 6 se seu aparelho estiver com android acima de 6.0
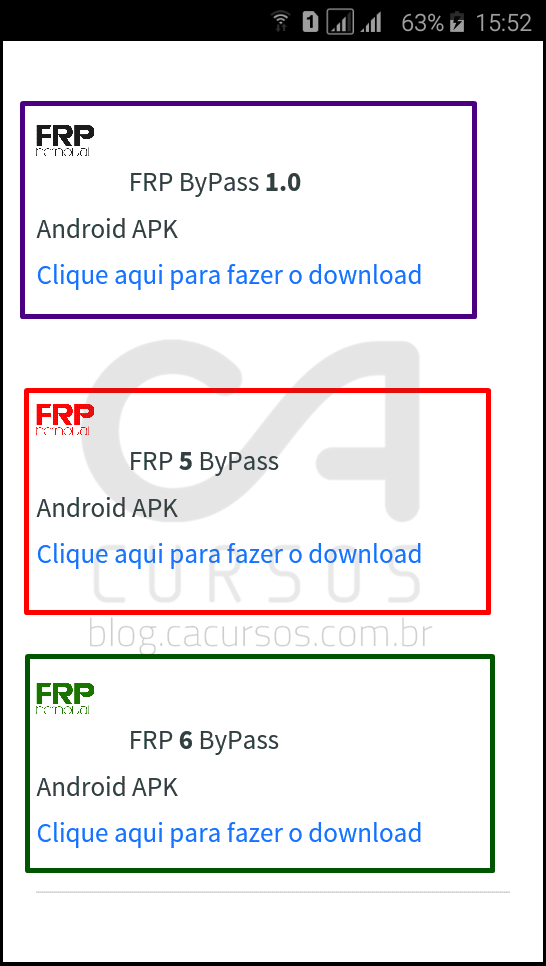
39- Em FRP Bypass 1.0 toque em “clique aqui para fazer o download” e dê “OK” na janela ”Este tipo de arquivo pode danificar seu dispositivo”:
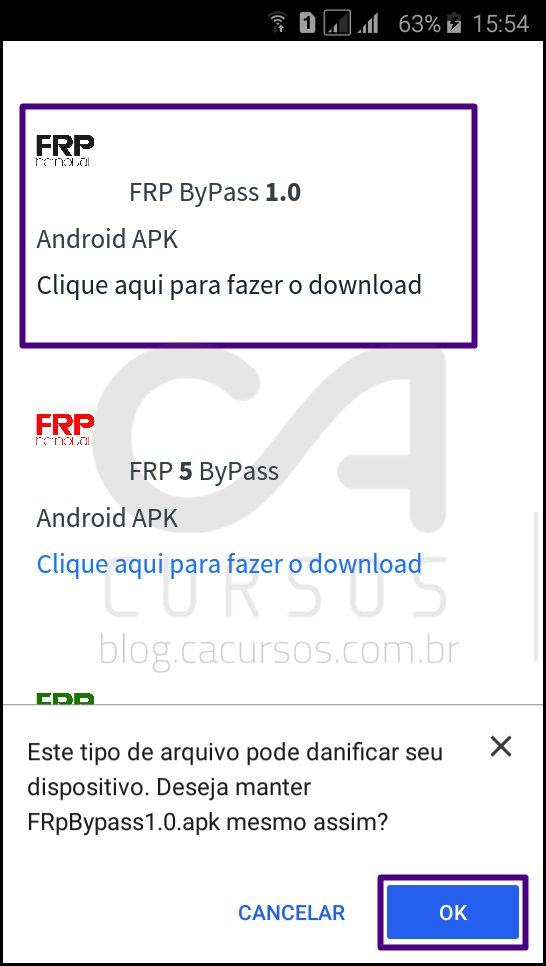
40- Em FRP 5 ByPass toque em “clique aqui para fazer o download” e dê “OK” na janela ”Este tipo de arquivo pode danificar seu dispositivo”:
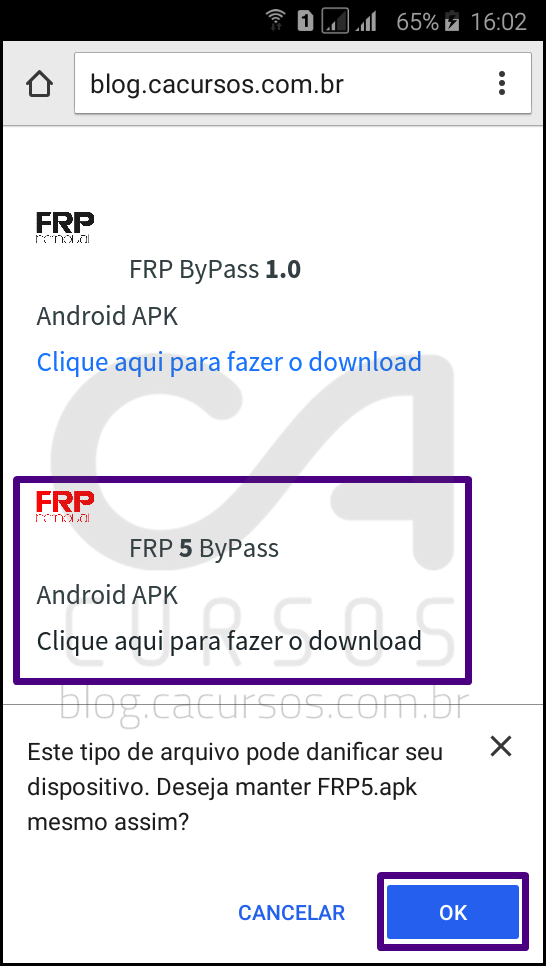
41- Após baixar os aplicativos, navegue para cima nessa pagina ate achar “Samsung Galaxy Apps” e clique nesse atalho:
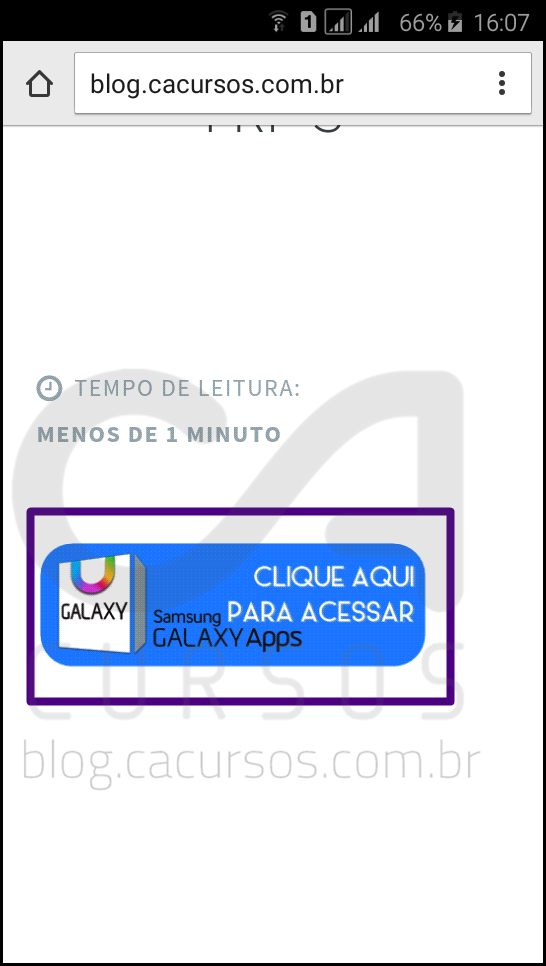
42- Após ser redirecionado para o site www.samsung.com desça um pouco ate achar “Samsung GALAXY Apps” ao lado dos atalhos das redes sociais:
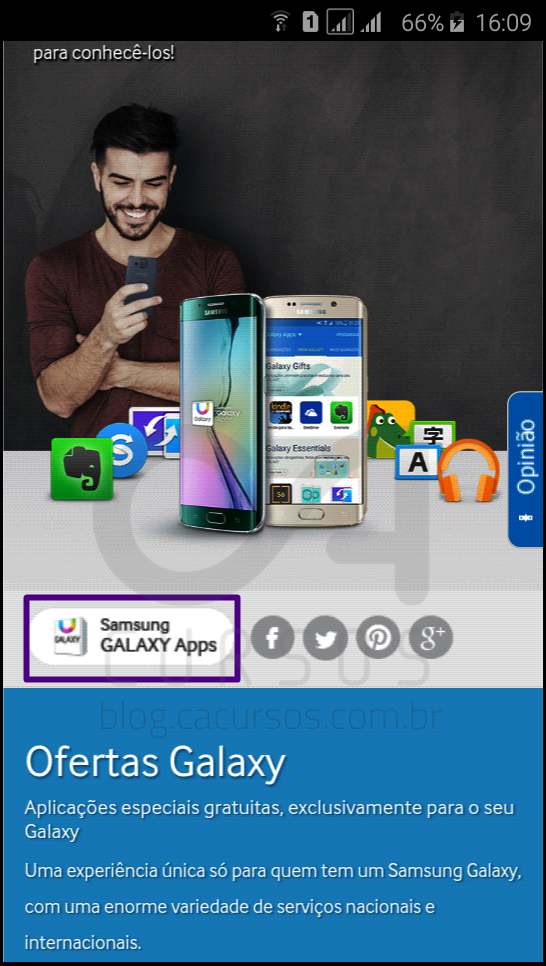
43- Em “Termos e condições” clique em “CONCORDO”:
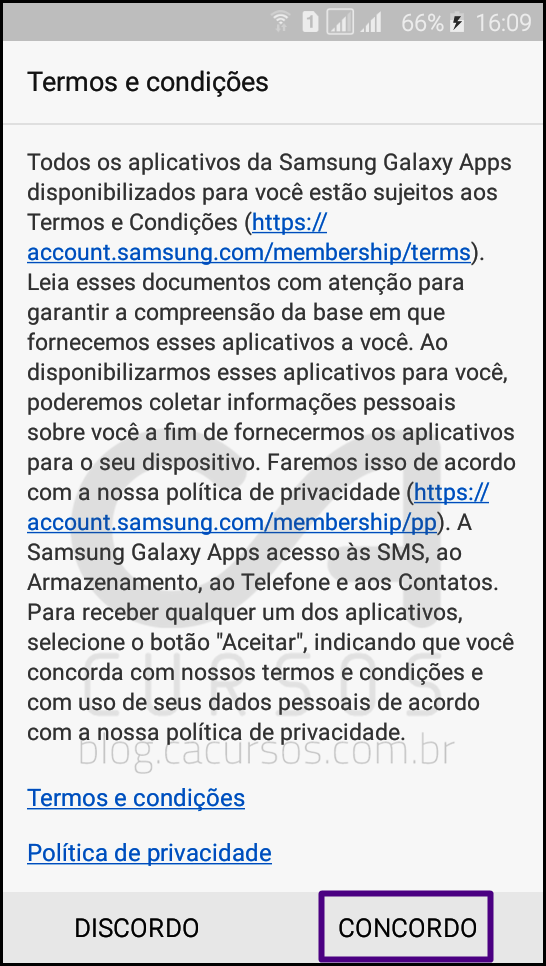
44- Se aparecer “Notificações Push” clique em “NÃO”
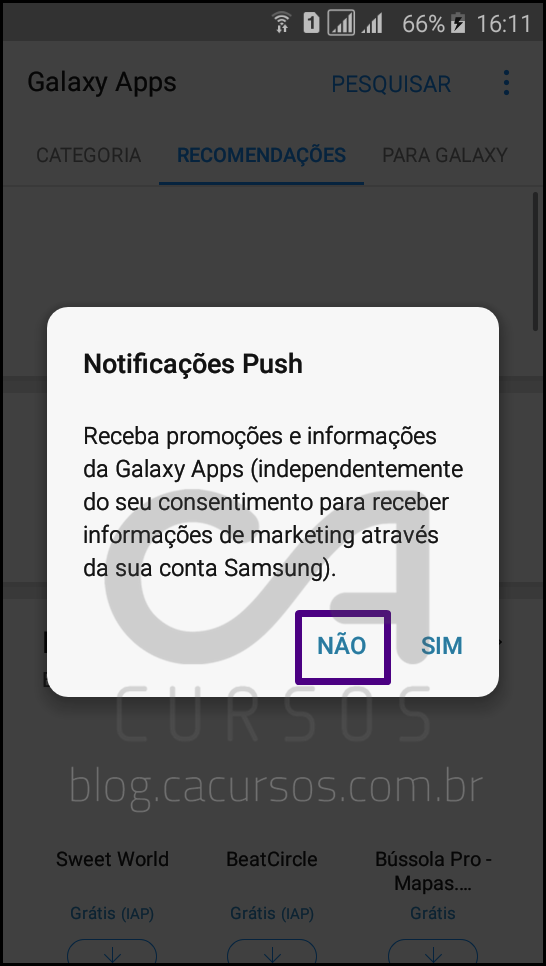
45- Clique em “PESQUISAR”:
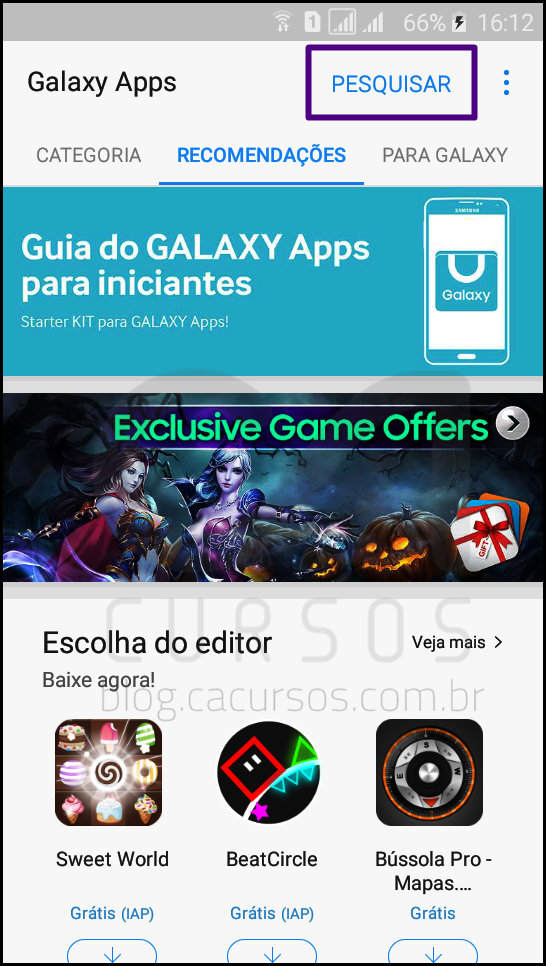
46- Digite “Es File Explorer” e clique na lupa abaixo do texto digitado:
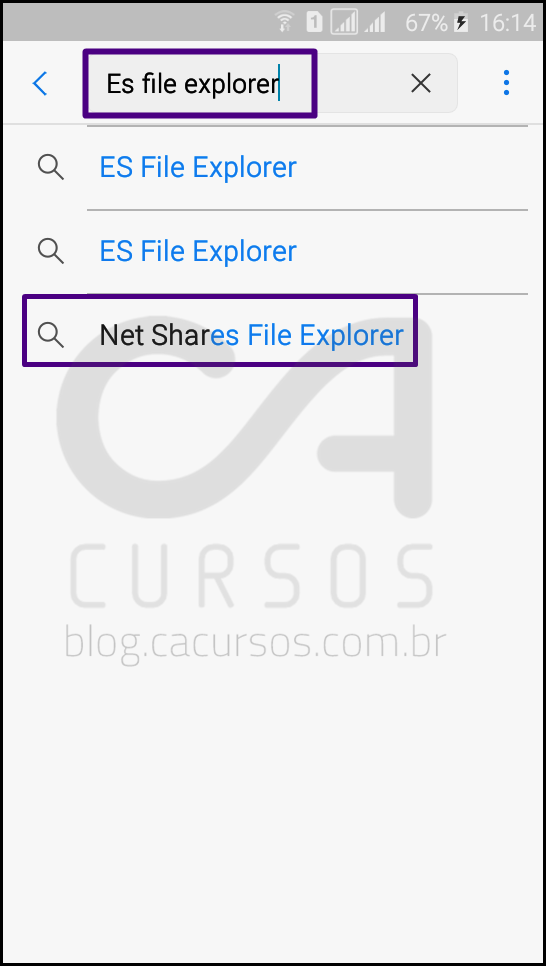
47- A direita do aplicativo “Es File Explorer” clique na seta para fazer download:
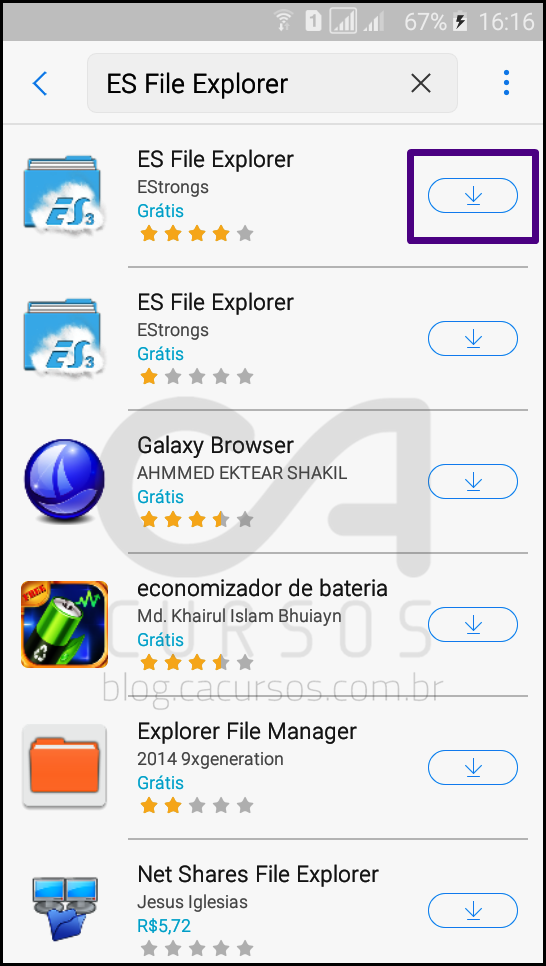
48- Entre com sua conta samsung, caso não tenha crie uma!
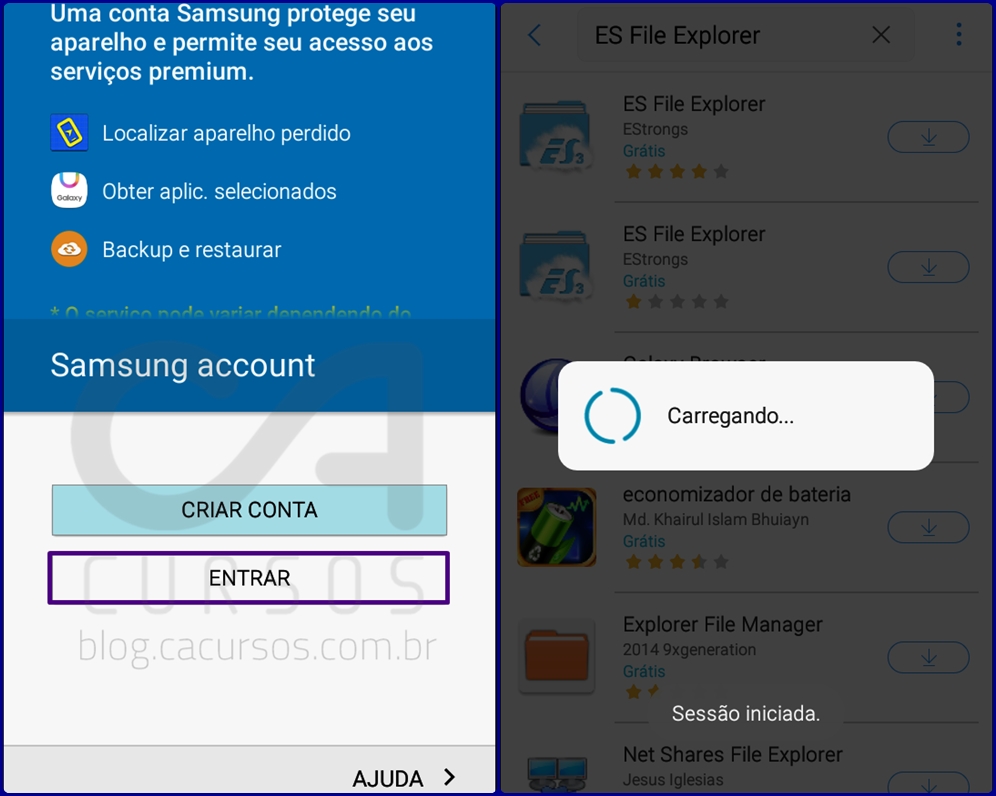
49- Aceite baixar o “Es File Explorer”:

50- Aguarde baixar e instalar:
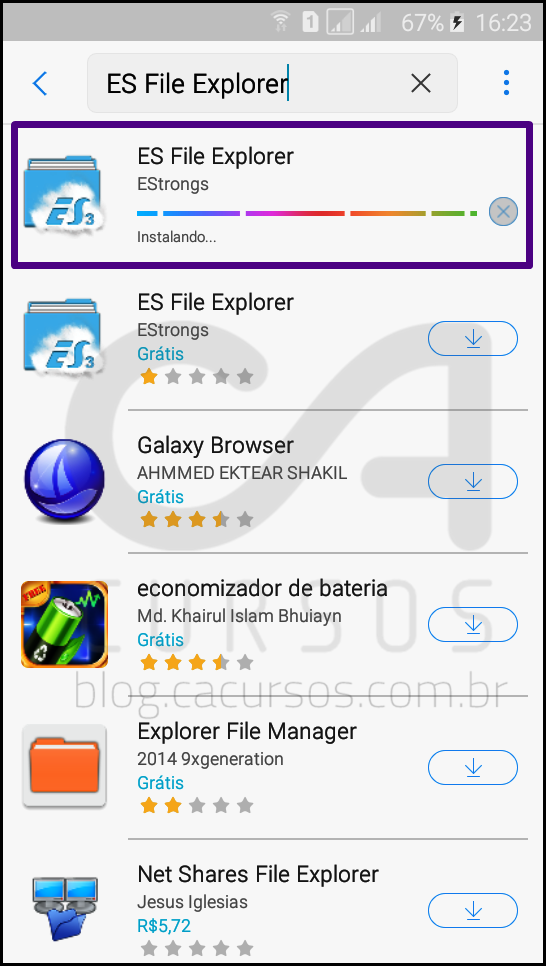
51- Após instalar clique na seta a direita do “Es File Explorer” para abrir:
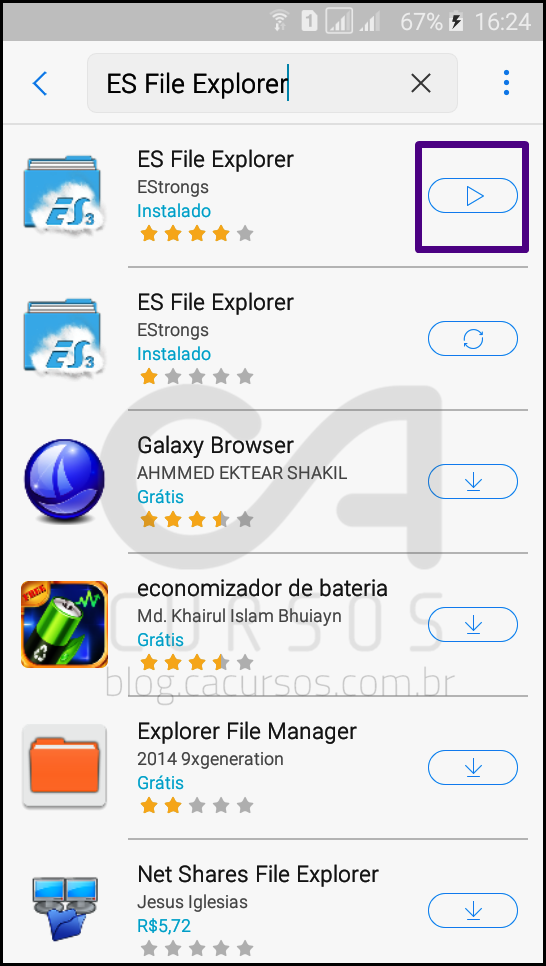
52- Se pedir para atualizar o “Es File Explorer” clique em “Cancelar”:
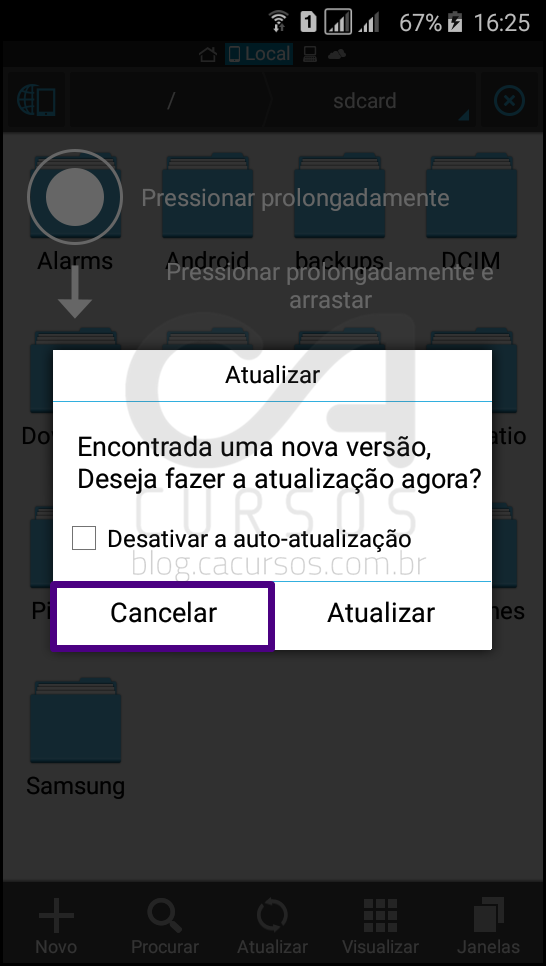
53- Faça os movimentos para acessar o programa:
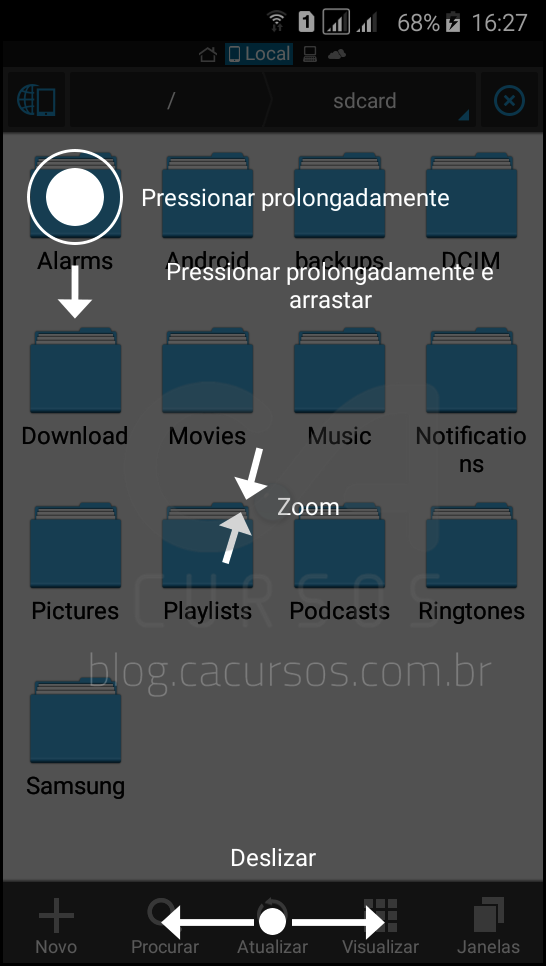
54- Clique na pasta “Download”:
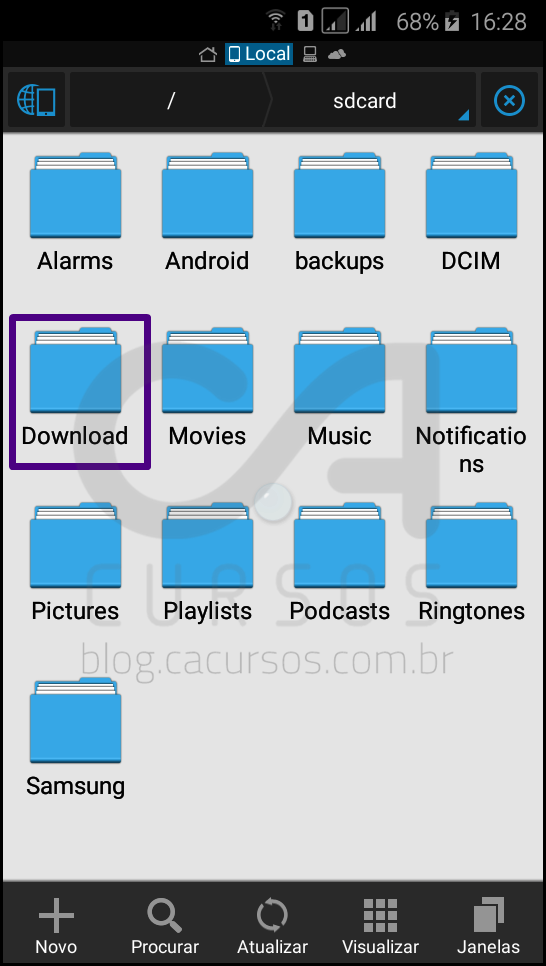
55- Nessa pasta estarão os dois arquivos baixados anteriormente:

56- Clique em FRP5.apk, se seu aparelho estiver com Android 6.0 acima clique em FRP6.apk:
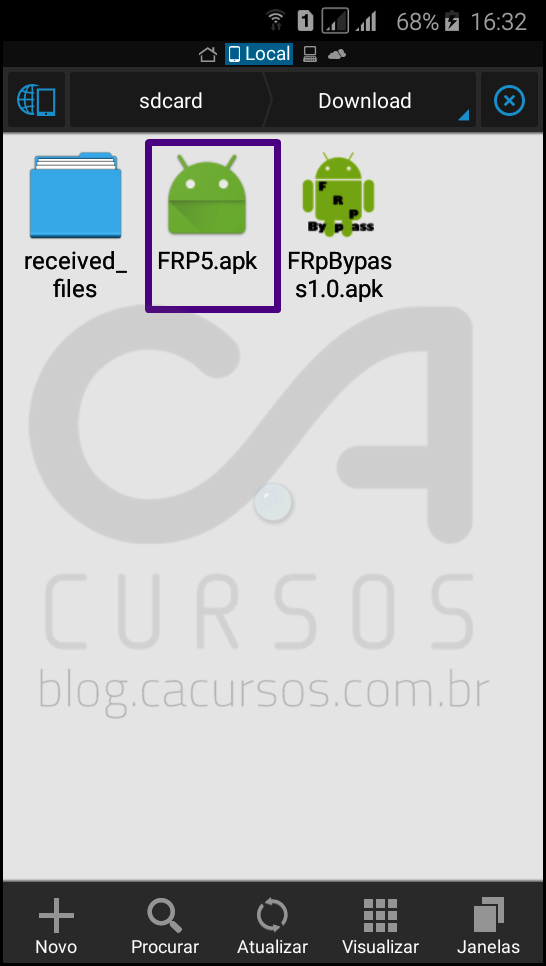
57- Em “instalação Bloqueada” clique em “CONFIGURAÇÕES”:
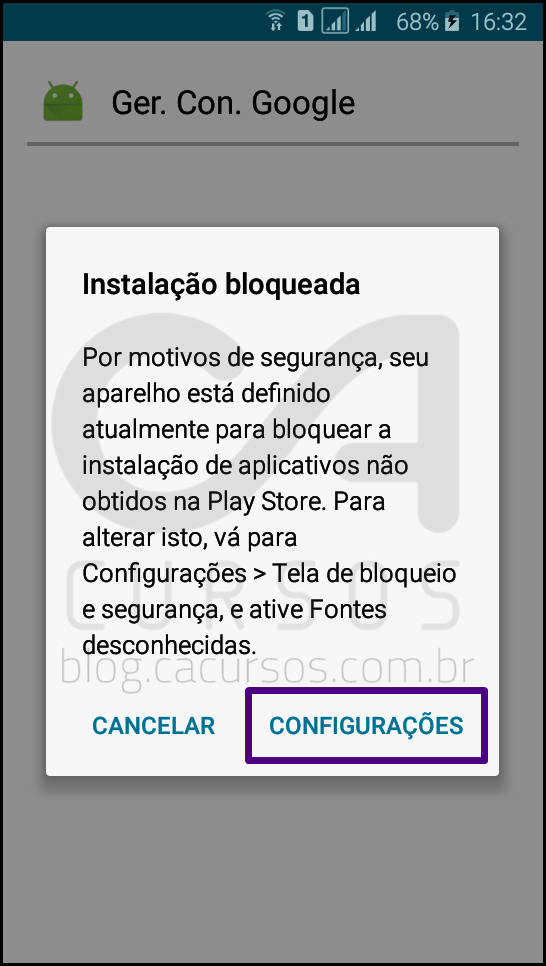
58- Ative “Fonte desconhecidas”:
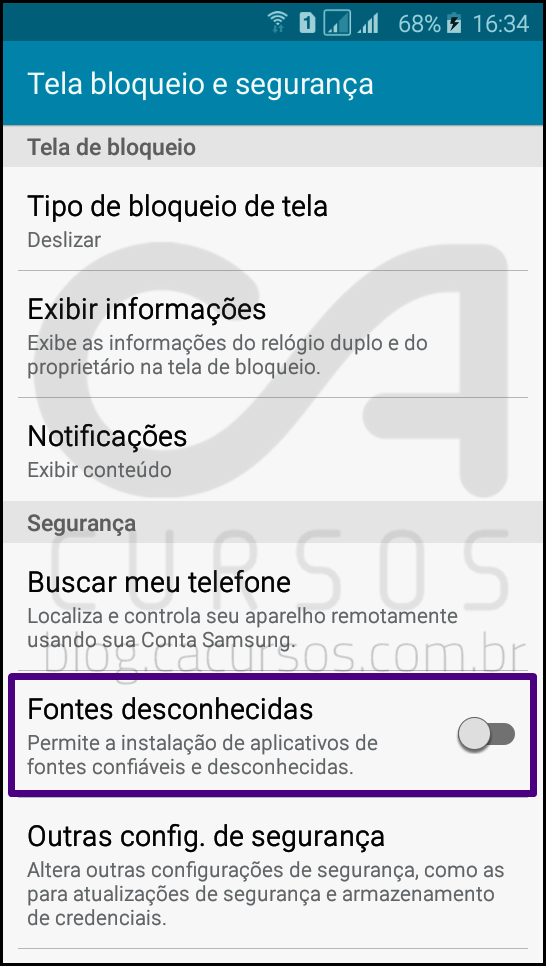
59- Em “Fontes desconhecidas” desmarque a opção “Permite apenas esta instalação” e clique em “OK”:
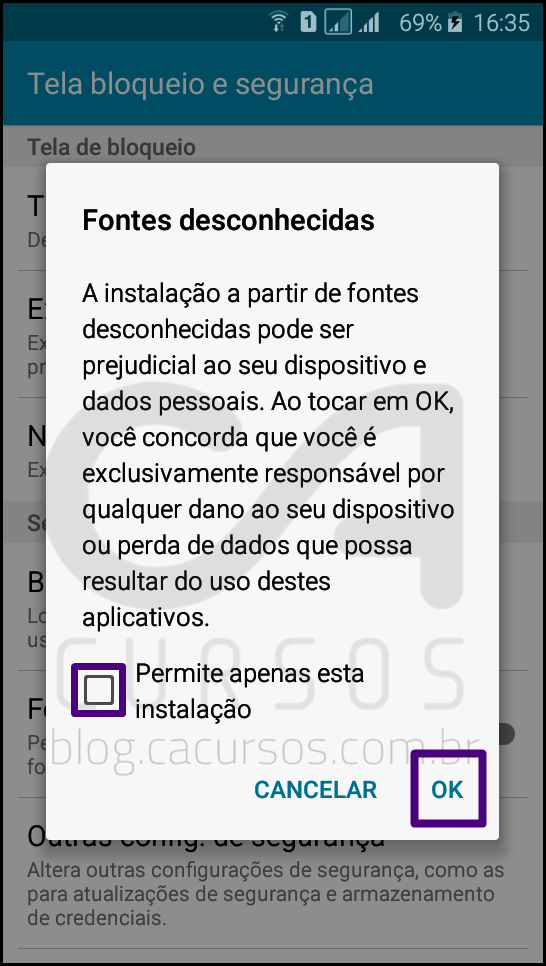
60- Em “Ger. Com Google” clique em “Instalar”:

61- Aguarde instalação e após instalar clique em “CONCLUIR”:
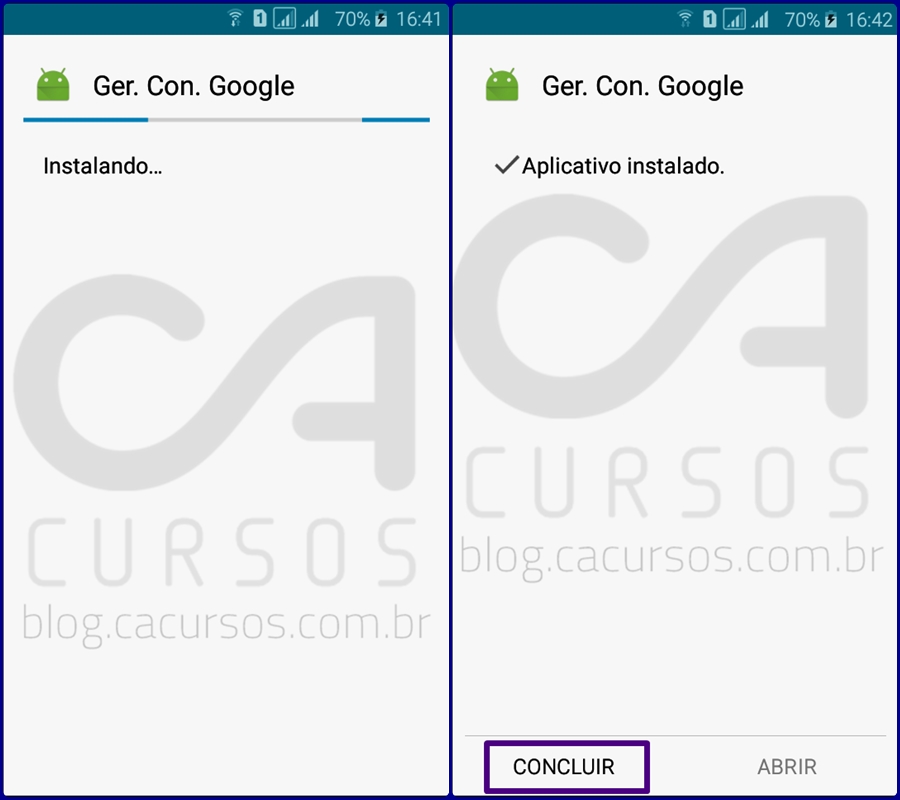
62- Ao voltar para a pasta download clique em “FrpBypass1.0.apk”:
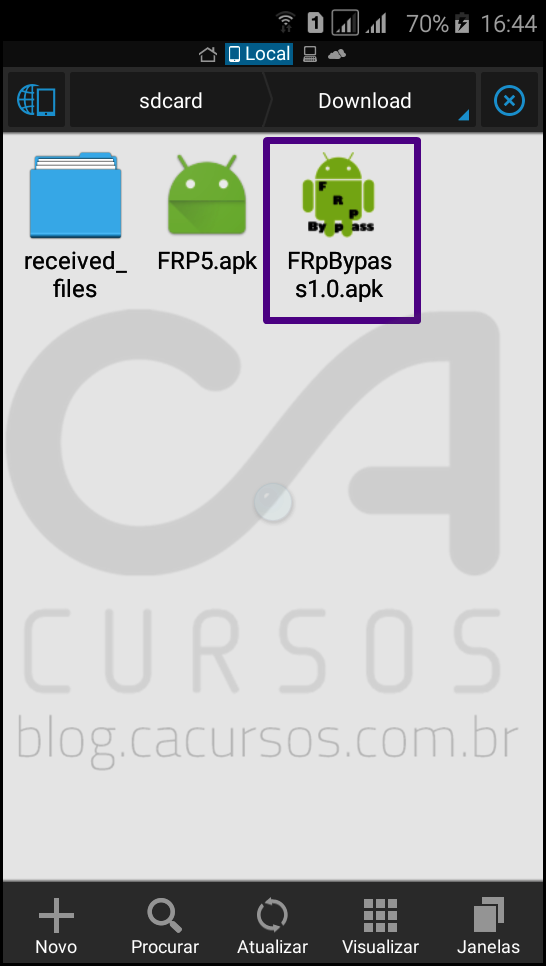
63- Em “FRP Bypass” clique em “INSTALAR”:

64- Aguarde instalar e clique em “ABRIR”:
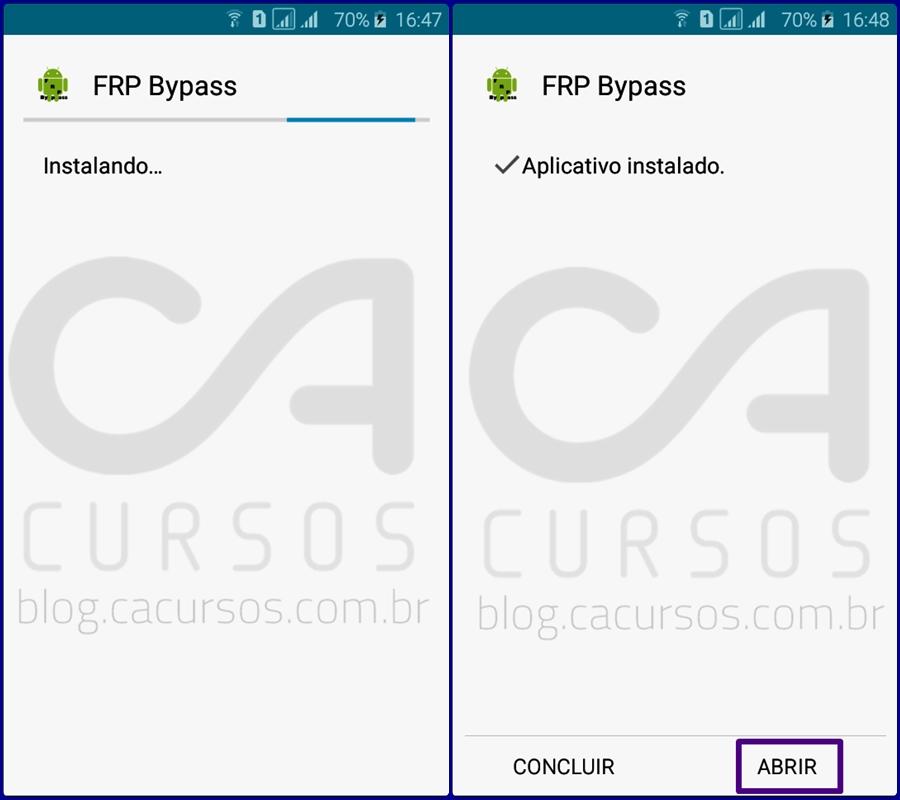
65- Em “Digite a senha novamente” clique nos 3 pontinhos a direita na parte superior:
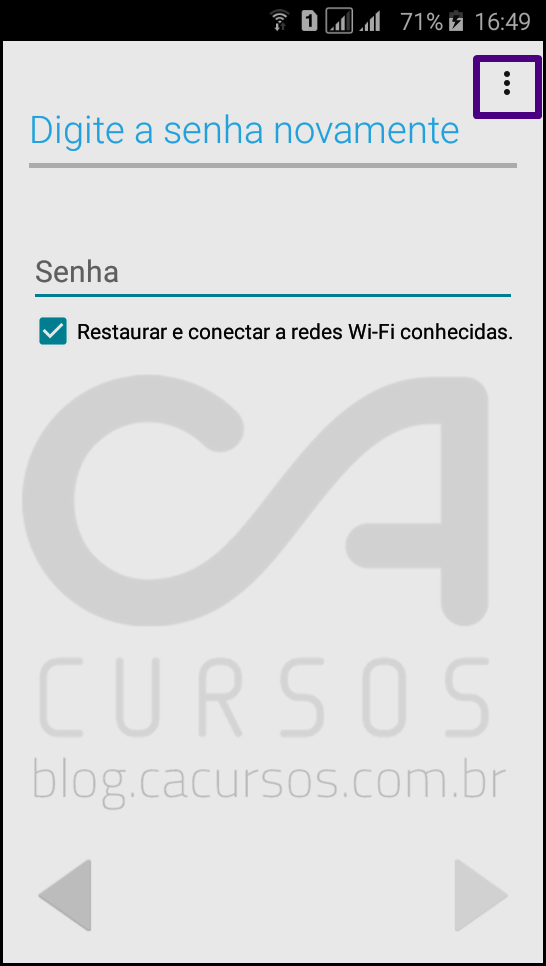
66- Clique em “Login no navegador”:

67- Clique em OK na tela “Ao assinar, você concorda com os Termos…”:
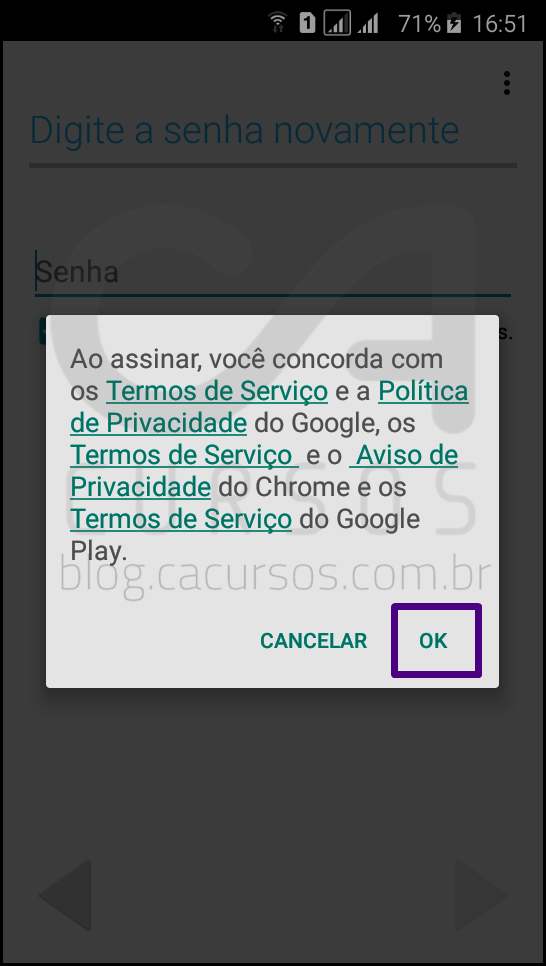
68- Faça login com sua conta google:
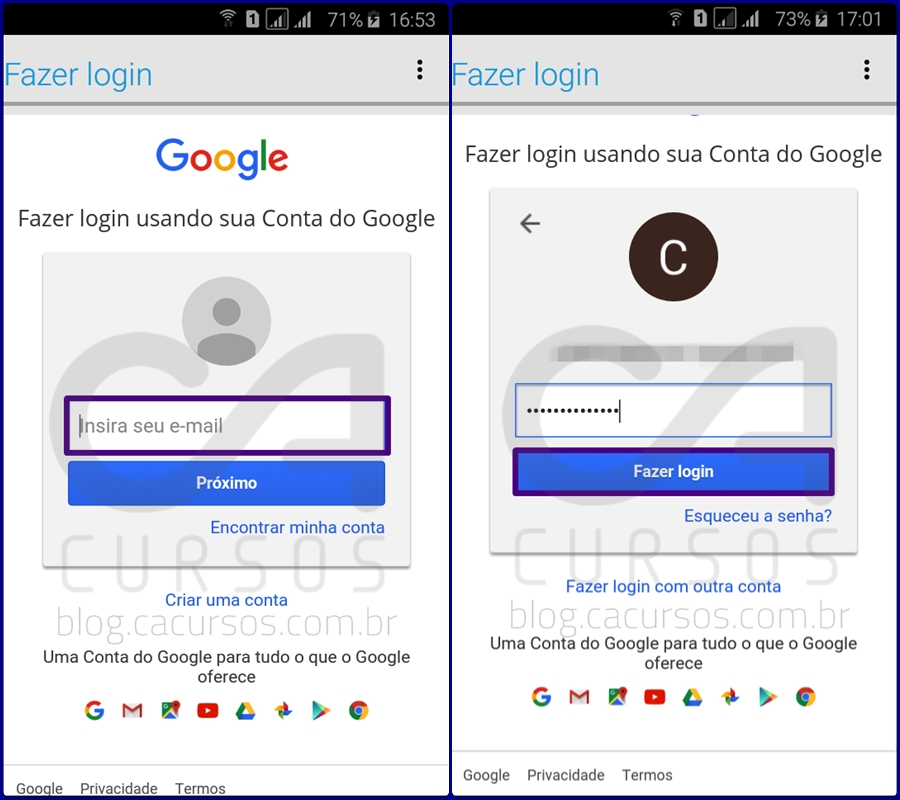
69- Aguarde fazer login:

70- Ao terminar o dispositivo volta para pasta download:

71- Reinicie o dispositivo:
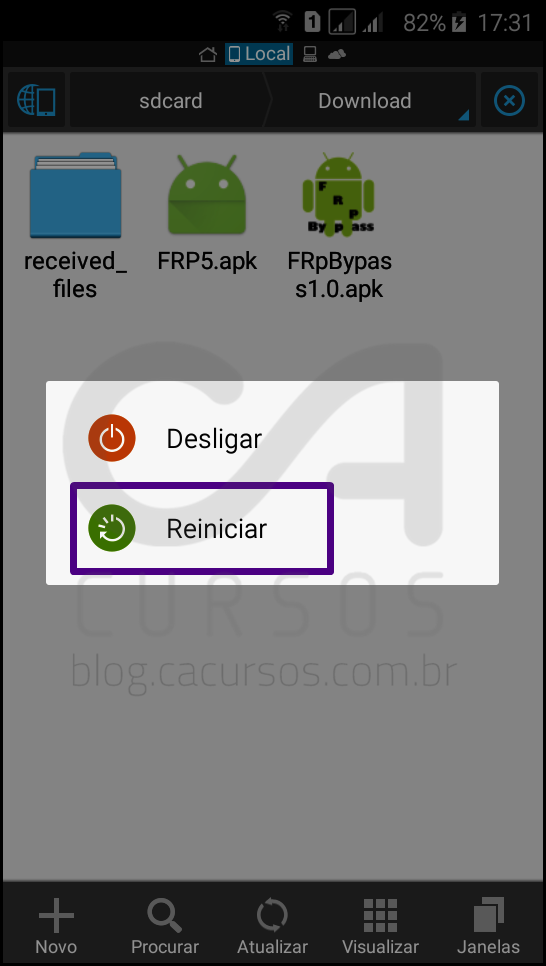
72- Refaça as configurações iniciais:
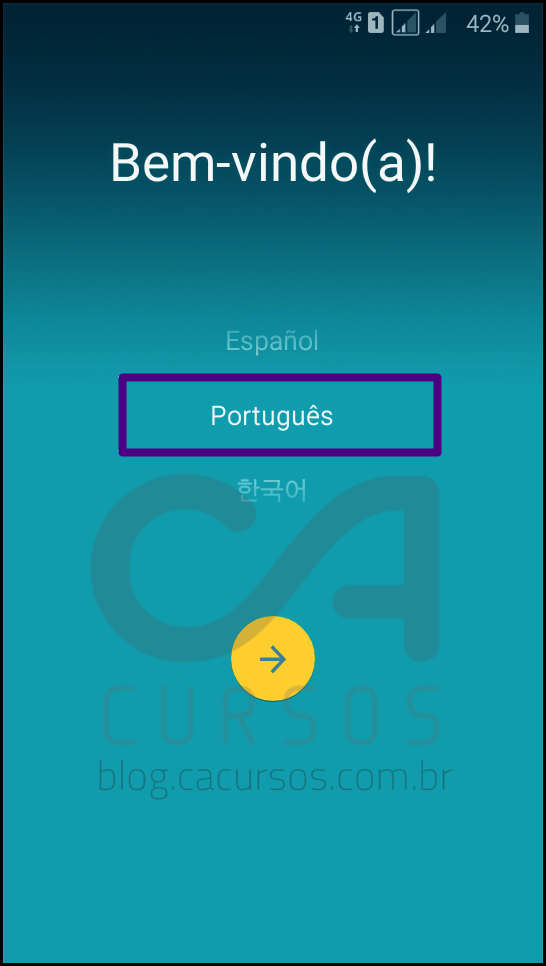
78- Ao aparecer conta adicionada significa que o procedimento foi feito com sucesso:
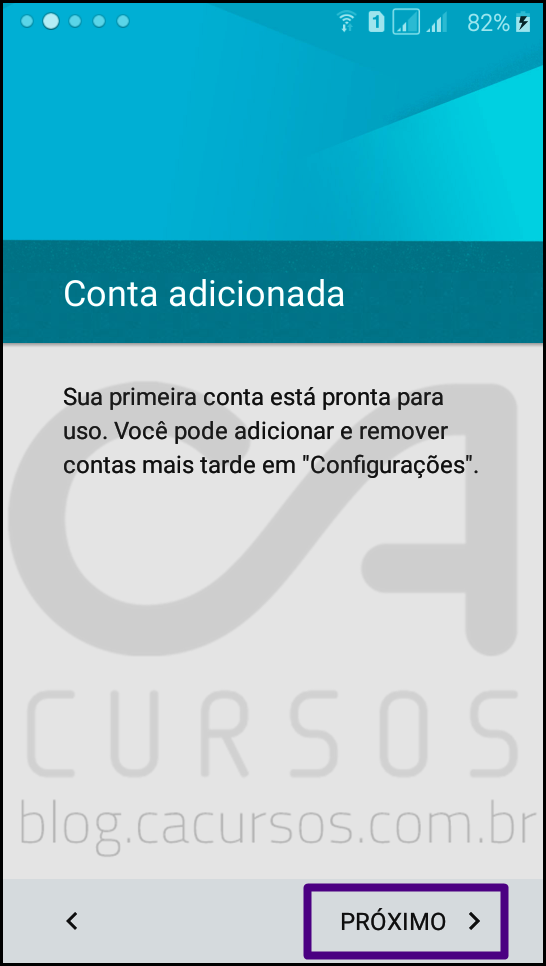
83- Após terminar as configurações e só desfrutar do aparelho:

85- Após ligar o aparelho para não pedir mais a conta google anterior restaure o aparelho pelo próprio dispositivo:
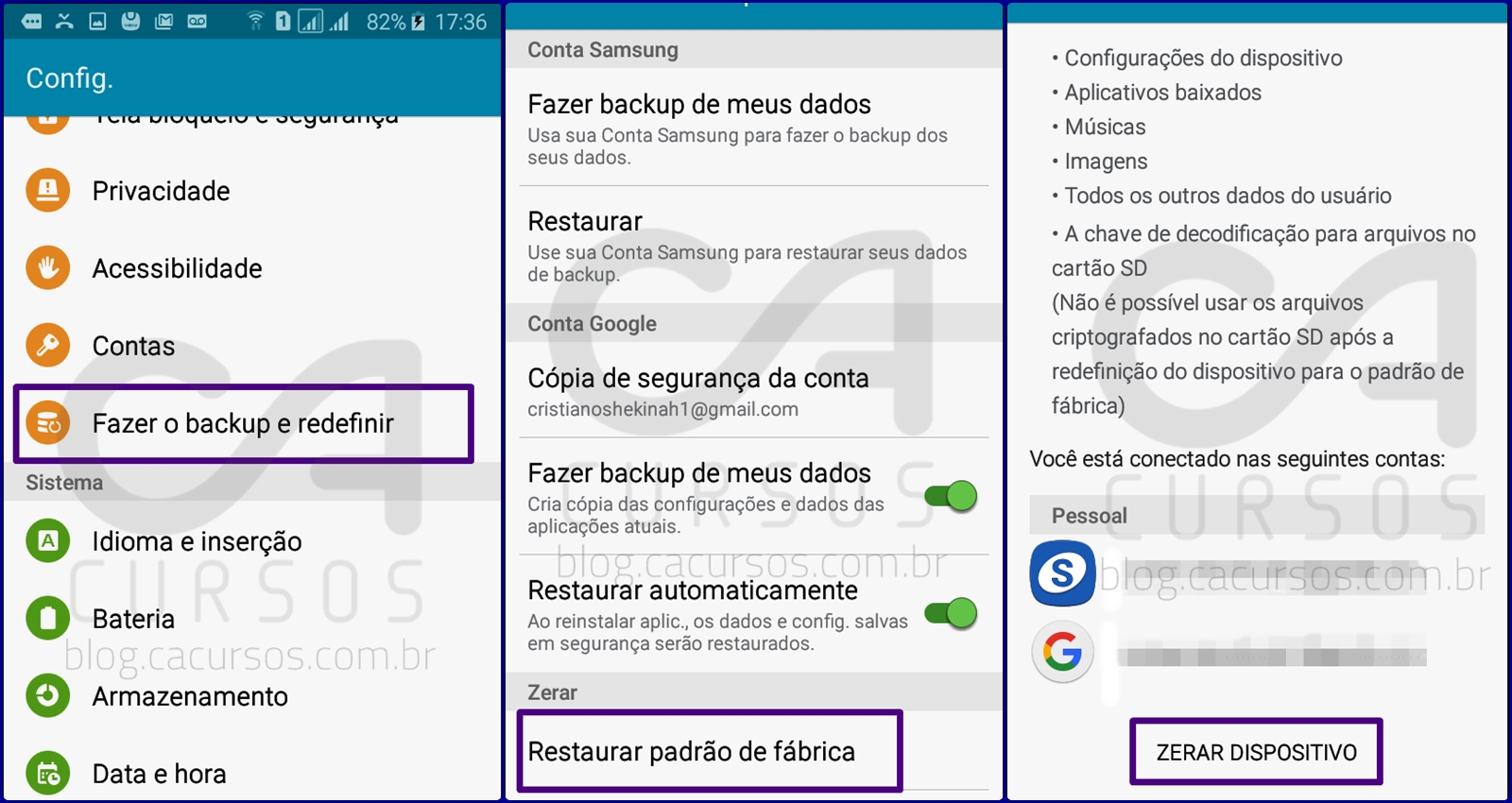
Feito isso seu aparelho estará pronto pra uso e sem downgrade. Fiz em um aparelho j2 android 5.1.1 patch de segurança 1 de agosto de 2016 porém esse procedimento serve para outros modelos de aparelhos, sendo necessário somente baixar o arquivo corresponde a versão de android.
Então você aprendeu como Remover Conta Google J1/J2/ J3 e Outros Sem Downgrade? Basta seguir o passo a passo que você consegue. Se tiver alguma dúvida clique aqui e deixe o seu comentário. Nos acompanhe também lá no Instagram @Cacursos e no YouTube continue acompanhando nosso blog.
Até a próxima postagem e …. Aquele abraço!