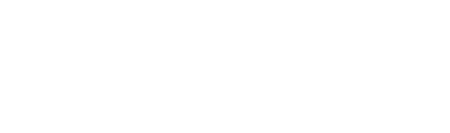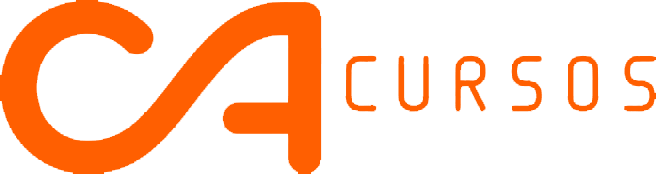OBS: Faça o procedimento com os dois slots de chip inseridos!
Opa, Cristiano Alves da CA Cursos, trazendo o tutorial de como Remover Conta Google de Qualquer Samsung Android 6.0.1 Siga todos os passos abaixo para conseguir realizar o procedimento.
Do que vai precisar?
– Bateria 100% carregada
– Cabo USB do aparelho
– Chip ( ou chips ) que o aparelho Aceita
– Conexão Wi-Fi
– Códigos para inserir no Programa Realterm
– Conta Samsung (não é conta Google)
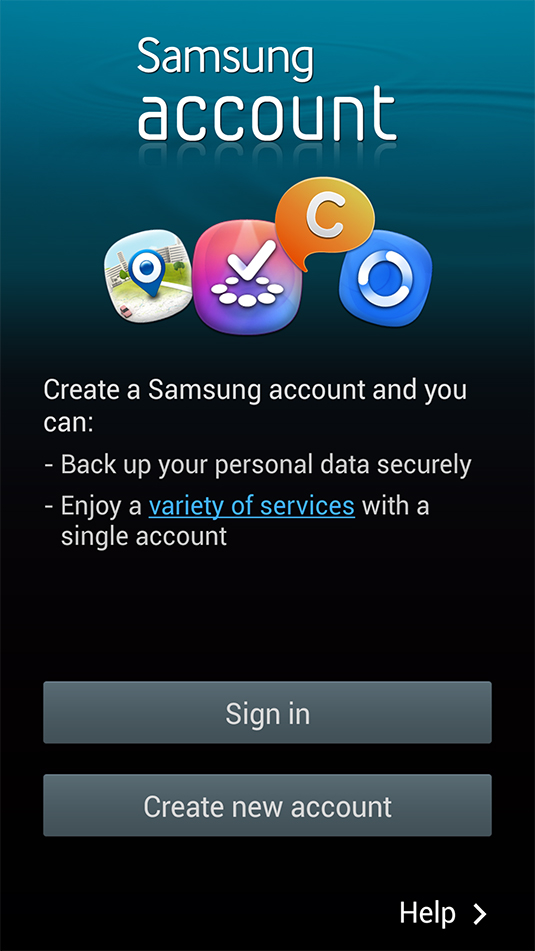
– Conta Google (uma conta Google que você tenha acesso)
Como fazer?
1- Baixe e instale o programa SideSync no seu PC
2- Baixe e instale como administrador o Programa Realterm:

3- Na tela “Welcome to Realterm…” clique em next:

4- Em “Choose componentes“ clique em next:

5- Em “Choose instalation Local” clique em next:

6- Em “Choose Start Menu” clique em Install:

7- Ao terminar a instalação desmarque as duas opções e clique em “Finish”:

8- Reinicie o seu PC após estas instalações:

9- Desligue o seu celular que está com a conta Google bloqueada:

10- Entre no modo Recovery do seu aparelho e faça Hard Reset :
– Wipe data/facotory reset
– Wipe cache partition
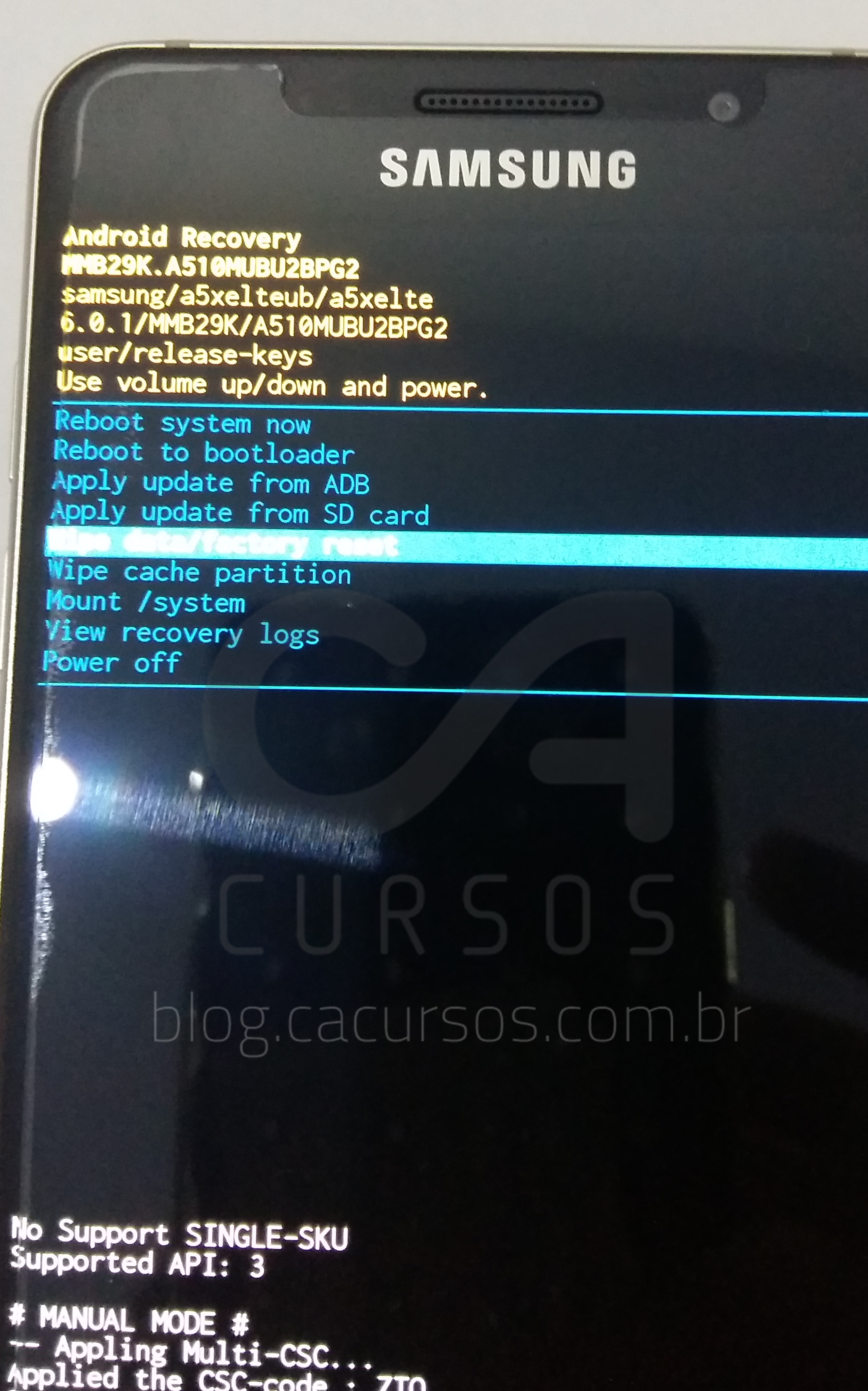
11- Ainda no modo recovery, após o Hard Reset, escolha Power off (se não tiver essa opção simplesmente desligue o aparelho):
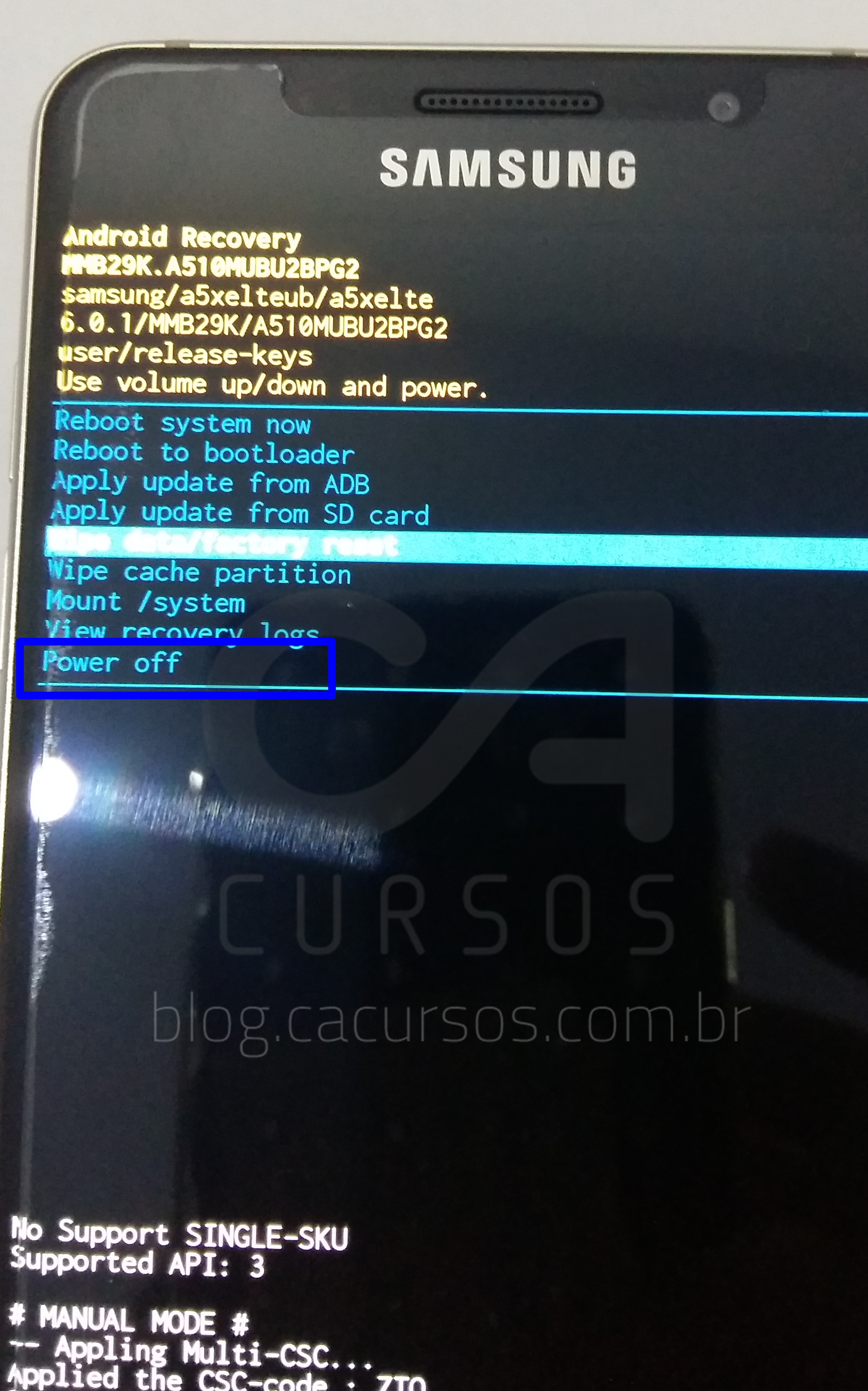
12- Coloque em seu aparelho o seu chip (ou chips), deixe até terminar o processo e ligue o aparelho:

13- Aguarde o aparelho iniciar, logue em uma rede wi-fi válida:
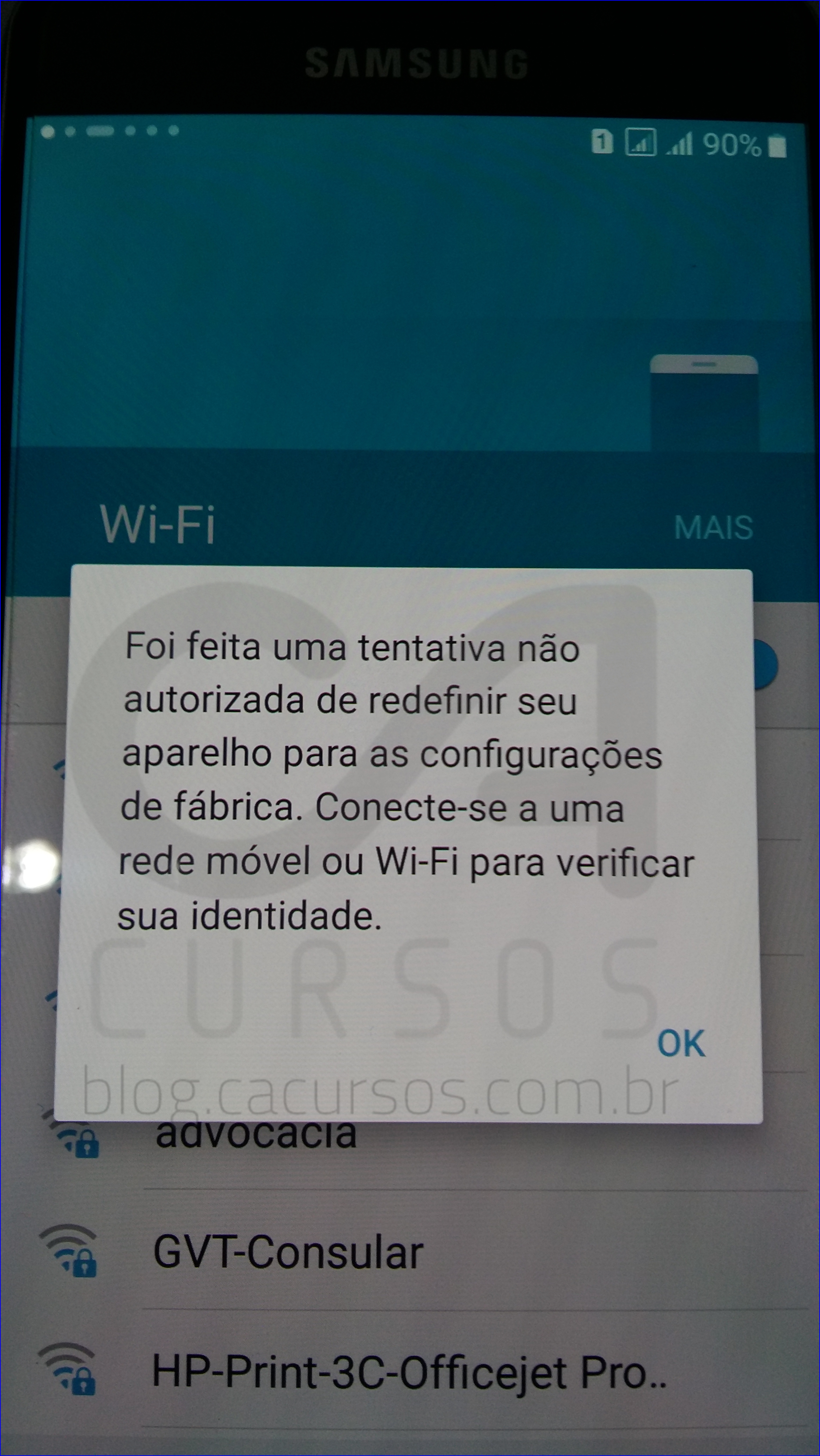
14- Quando pedir a conta Google em seu aparelho conecte-o ao cabo USB no PC e aguarde abrir a janela referente ao seu modelo (deixe essa janela aberta e apenas minimize) – deixe o aparelho de agora em diante conectado ao cabo USB:
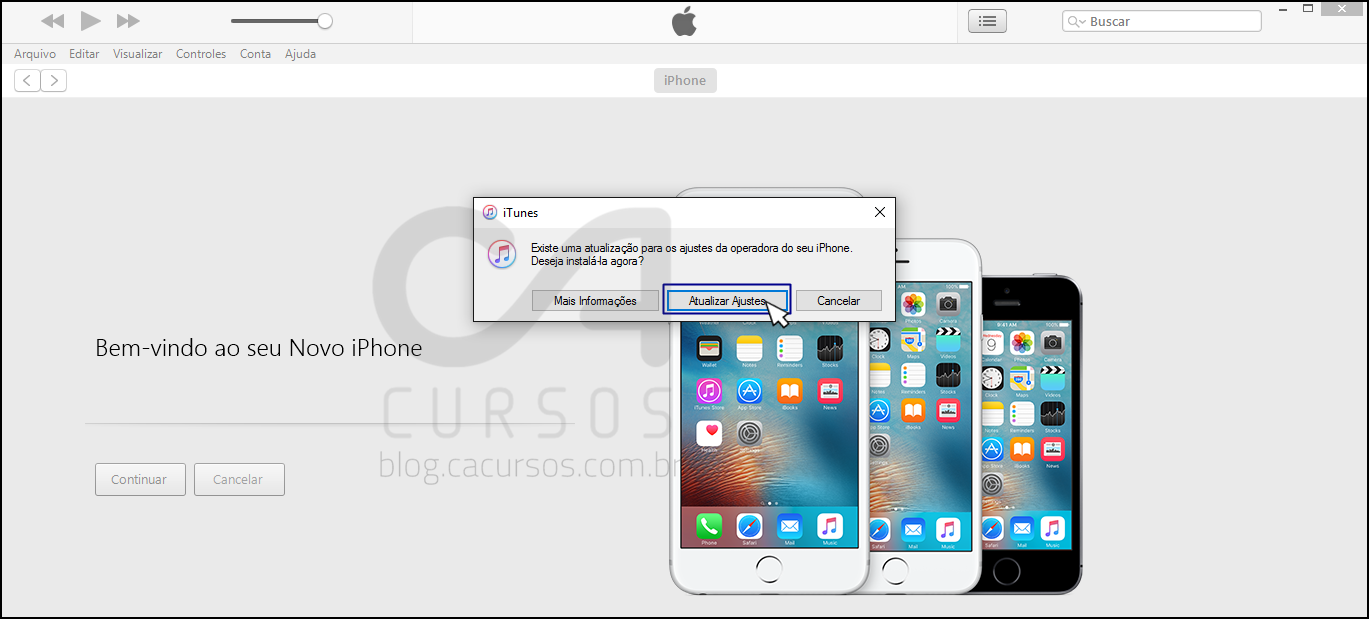
15- Clique em propriedades do seu computador e vá em gerenciador de dispositivo:

16- Clique com o botão direito do mouse em ”Samsung mobile USB modem” e vá em propriedades:

17- Em “Propriedades de SAMSUNG mobile USB Modem” clique em modem e logo abaixo anote o número da porta gerada no seu PC e caso queira pode fechar o gerenciador de dispositivo com as janelas que foram abertas (cada pc gera uma porta e se trocar de porta USB esse número muda):

18- Agora que sabe a porta de comunicação do seu dispositivo abra o programa Realterm como administrador:
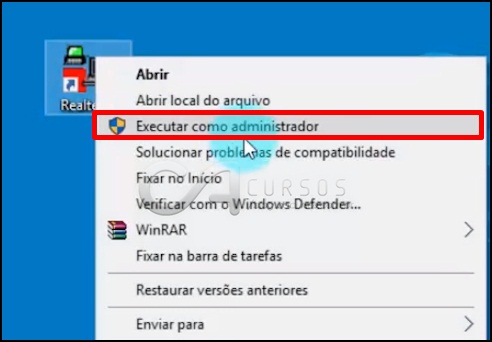
19- No programa Realterm clique em “Port”:

20- Na guia Port selecione:
- A porta correta (que você anotou quando abriu o gerenciador dispositivo)
- Marque as duas opções ao lado de change
- Observe estar verde pelo menos 3 status

21- Clique agora na guia “Send”:
- Digite o comando at+creg?\r\n
- Clique em “as ASCII”
E aguarde aparecer “ok” na tela do programa – Deixe sempre o aparelho com a tela acessa:

22- Feche o programa Realterm:

23- Ainda com o aparelho conectado no cabo USB reinicie o dispositivo e refaça todas configurações inicias (no aparelho) até parar na tela pedindo a conta Google novamente:
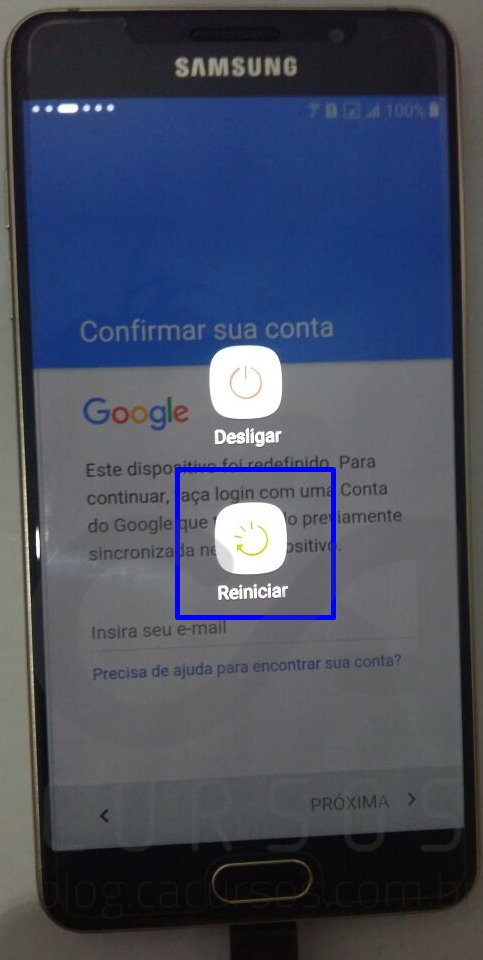
24- Abra o programa Realterm novamente como administrador:
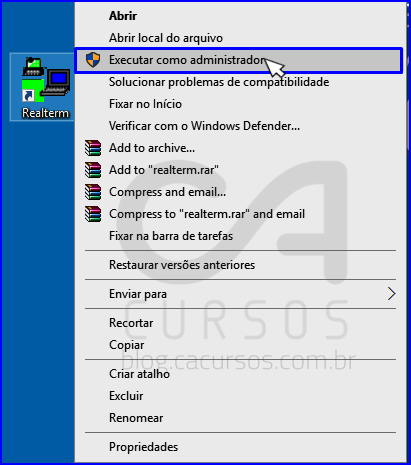
25- No programa Realterm clique em “Port”:
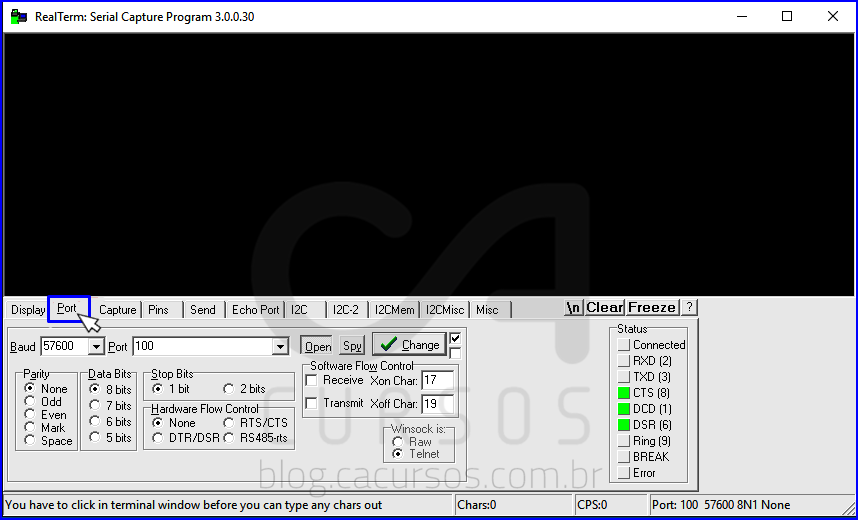
26- Na guia Port selecione:
- A porta correta (que você anotou quando abriu o gerenciador dispositivo)
- Marque as duas opções ao lado de change
- Observe estar verde pelo menos 3 status
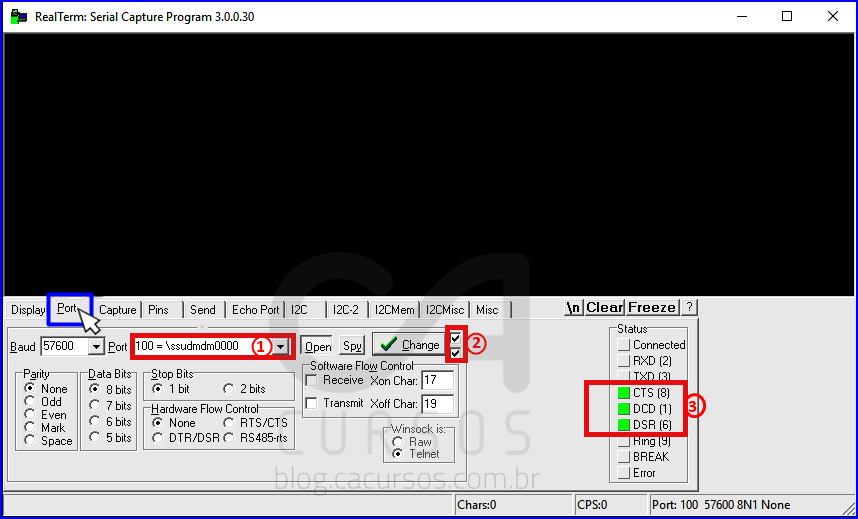
27- Clique agora na guia “Send”:
- Digite o comando atd062984002318;\r\n
- Clique em “as ASCII”
E aguarde aparecer “Call Id:1 OK ” na tela do programa – Deixe sempre o aparelho com a tela acessa:

28- Uma chamada será realizada pelo terminal para o seu aparelho, no aparelho clique no telefone em vermelho:

29- Rapidamente clique em “ novo contato”:

30- Na próxima Tela “Permitir que o app Contatos…” clique em permitir:

31- Em “Salvar contatos no” escolha Dispositivo:

32- Em “Nome” Digite CA Cursos:

33- Desça um pouco na tela e clique na seta em “mais”:

34- Clique em + de “ Site da Web”:

35- Digite goo.gl/7p37qv (letras minúsculas) e clique em salvar:

36- O aparelho vai voltar pra tela de bloqueio do google. Feche o programa Realterm, continue com o aparelho conectado no cabo USB Reinicie o dispositivo e refaça todas configurações inicias (no aparelho) até parar na tela pedindo a conta google novamente.
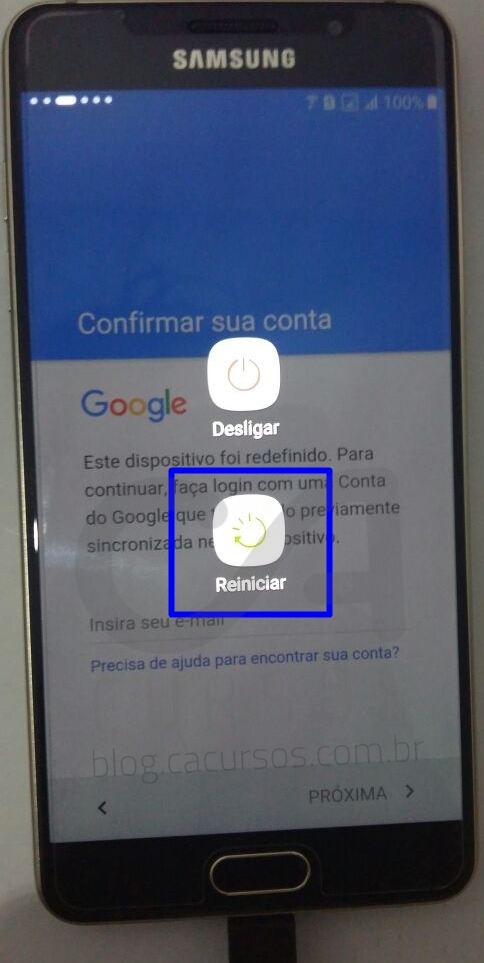
37- Abra o programa Realterm novamente como administrador:

38- No programa Realterm clique em “Port”:

39- Na guia Port selecione:
- A porta correta (que você anotou quando abriu o gerenciador dispositivo)
- Marque as duas opções ao lado de change
- Observe estar verde pelo menos 3 status
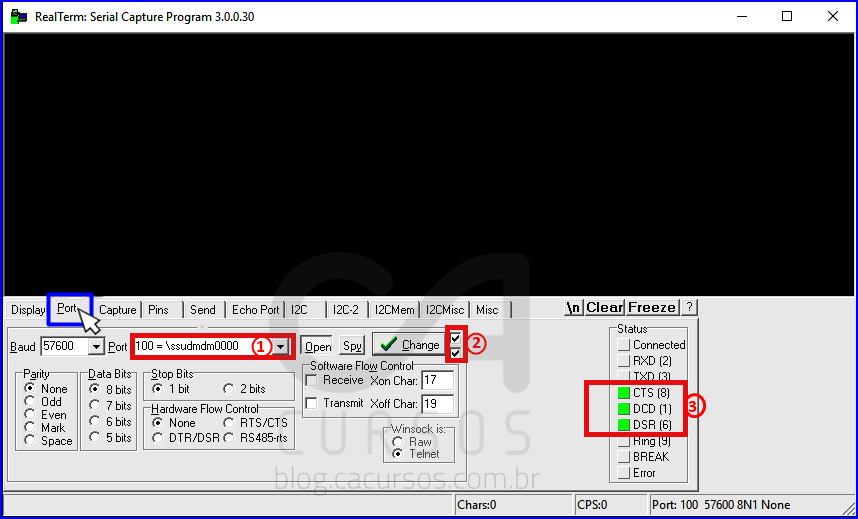
40- Clique agora na guia “Send”
- Digite o comando atd062984002318;\r\n
- Clique em “as ASCII”
E aguarde aparecer “Call Id:1 OK” na tela do programa – Deixe sempre o aparelho com a tela acessa:

41- Uma chamada será realizada pelo terminal para o seu aparelho, no aparelho clique no telefone em vermelho:
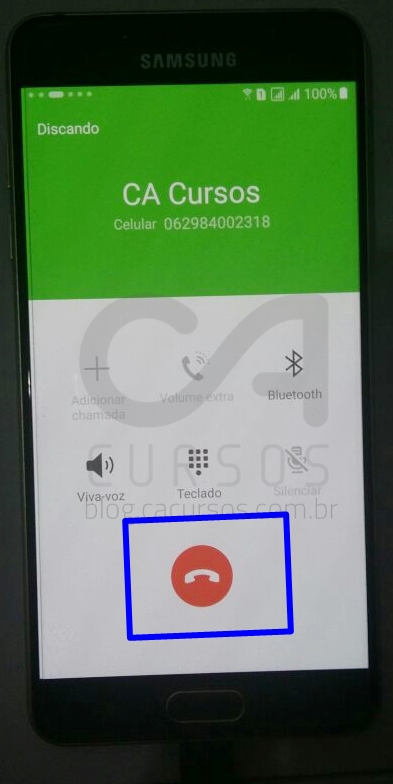
42- Clique rapidamente em exibir contato:

43- Clique no globo na opção Site da web:

44- No nosso site clique no x do lado direito acima da janela pop up:
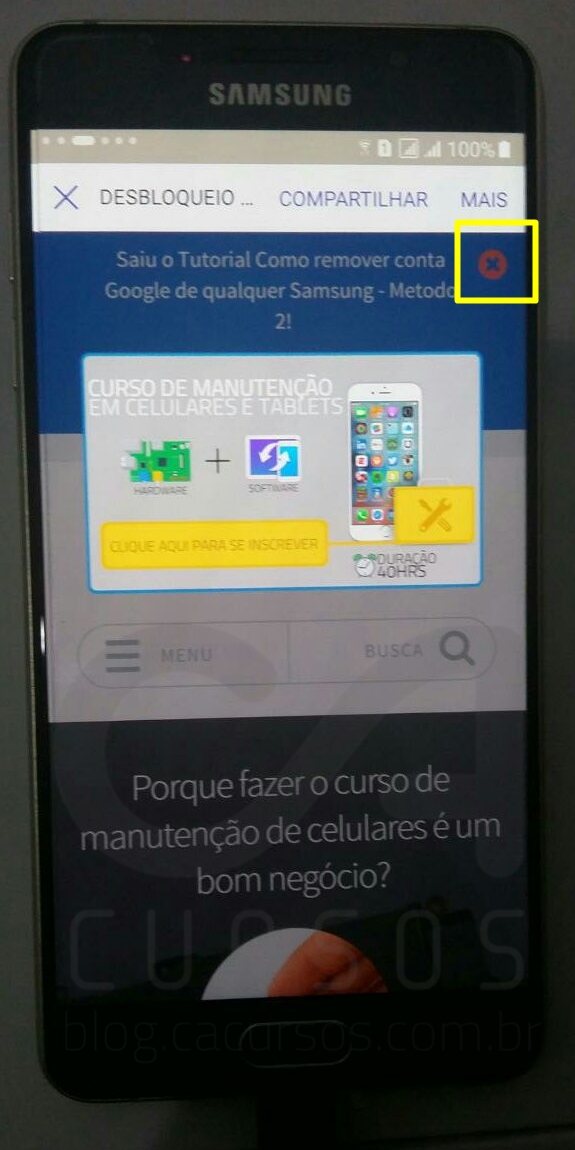
45- Desça no site ate opção “Quickshortcut” clique aqui para fazer o download:

46- Suba nessa pagina até “Samsung Galaxy Apps” e clique nessa opção:

47- Na página da Samsung desça um pouco ate achar o ícone “Samsung Galaxy Apps” ao lado das redes sociais:
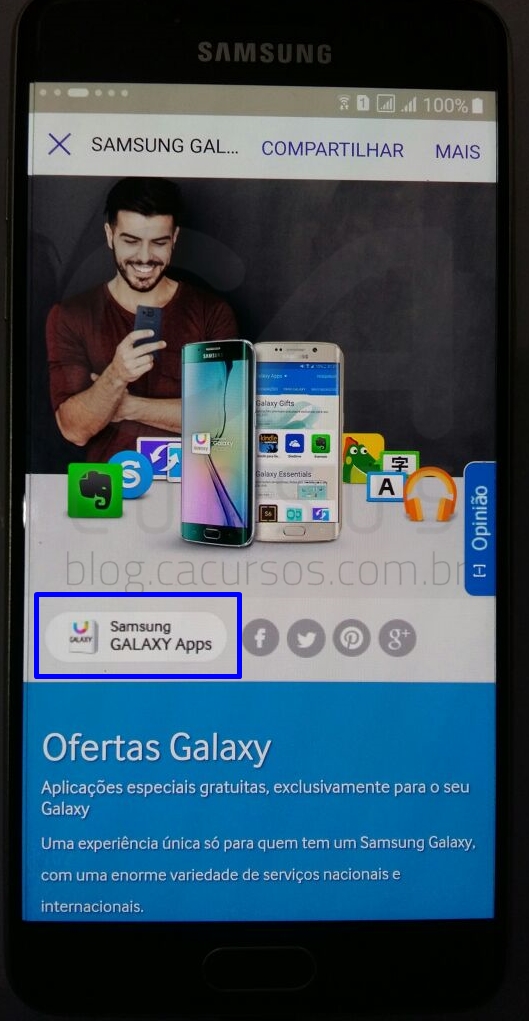
48- Clique em concordo no termo:

49- Clique na guia pesquisar:

50- Em pesquisar digite “Es File Explorer” e clique na lupa logo abaixo com o mesmo nome:

51- Ao exibir o programa Es File Explorer clique na seta para baixar:
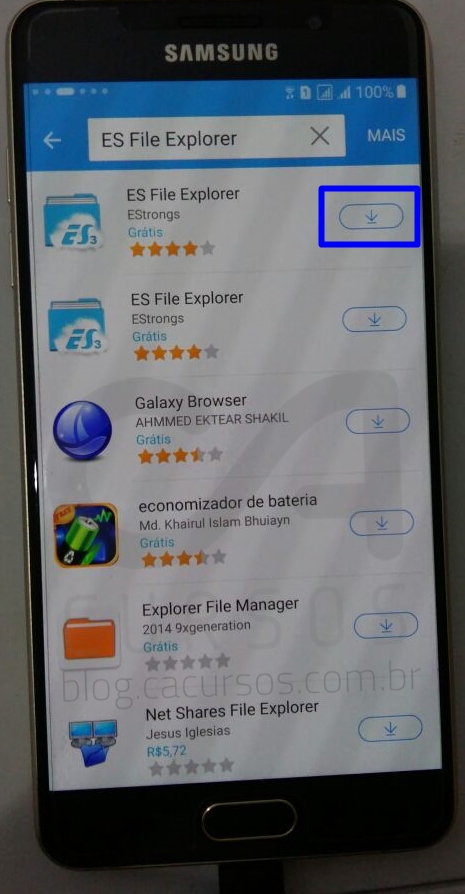
52- Será exigido logar com sua conta Samsung (Não é conta Google):

53- Após carregar clique em aceitar e baixar:
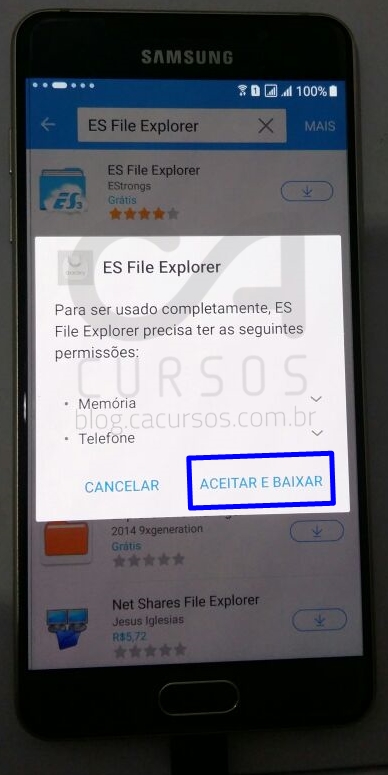
54- Após baixar e instalar, clique no ícone do Es File Explorer:
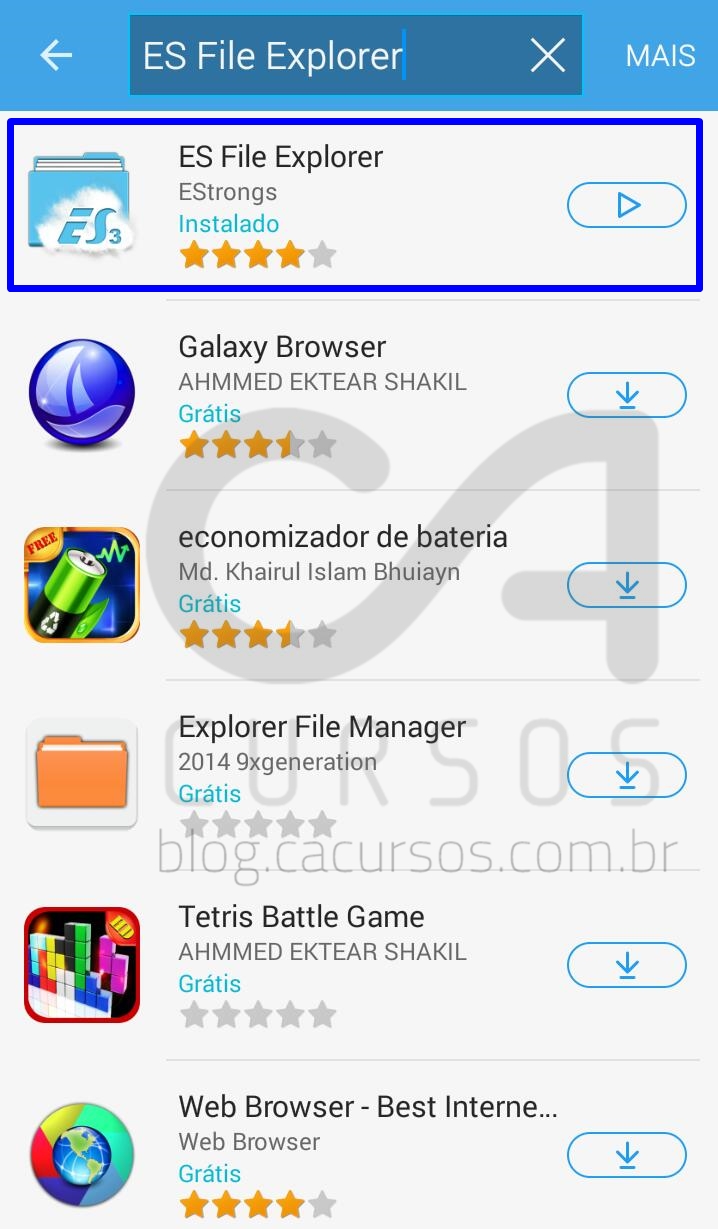
55- Clique em abrir:
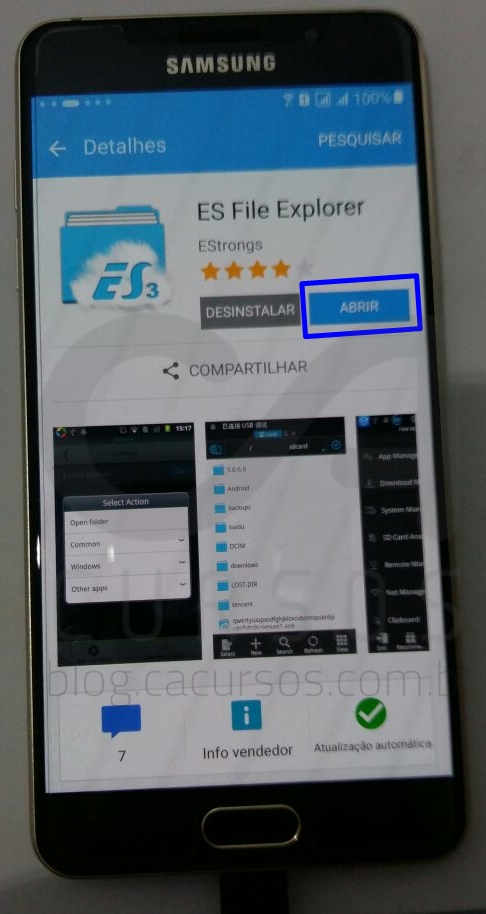
56- Vai aparecer um ícone de atualizar, clique em cancelar:

57- Mova o dedo no touch conforme o desenho pede, pra baixo, zoom, deslizar ate desbloquear a tela do programa:
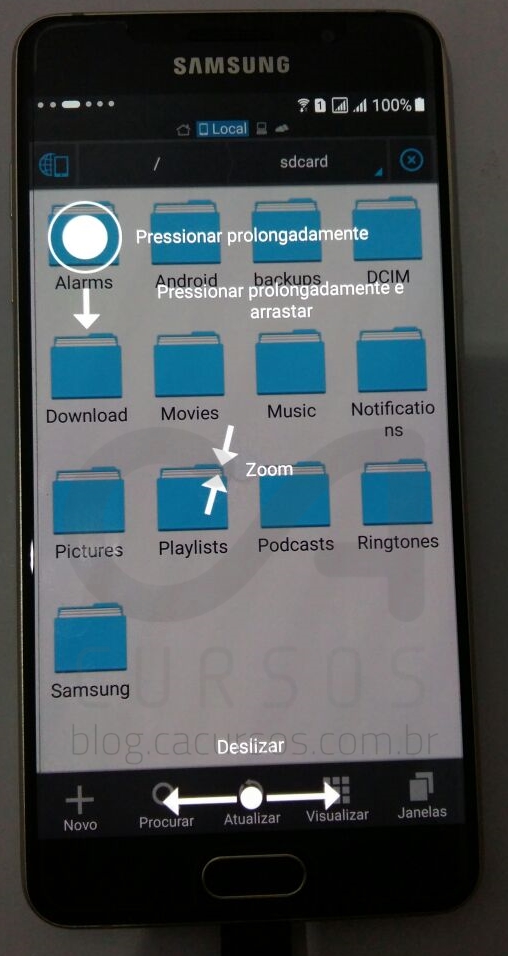
58- Clique na pasta download:
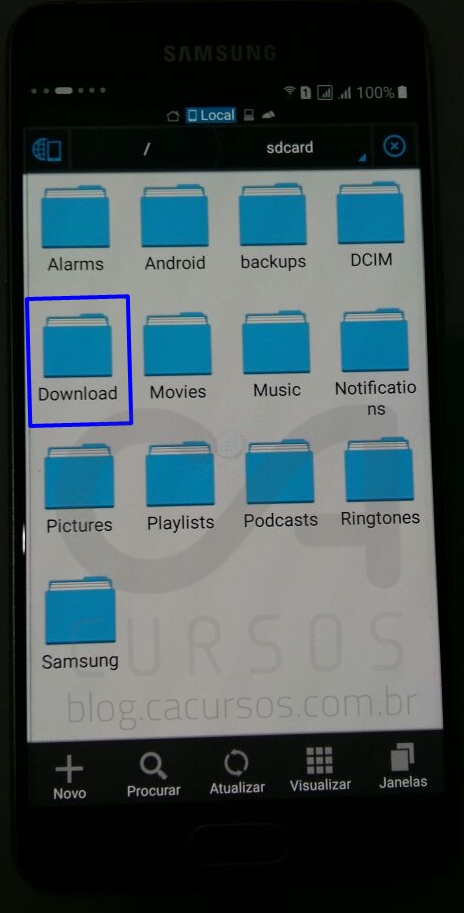
59- Clique no programa quickshortcut.apk:

60- Aparecerá instalações bloqueadas, clique configurações:

61- Ative fonte desconhecidas:

62- Em fontes desconhecidas clique em ok:
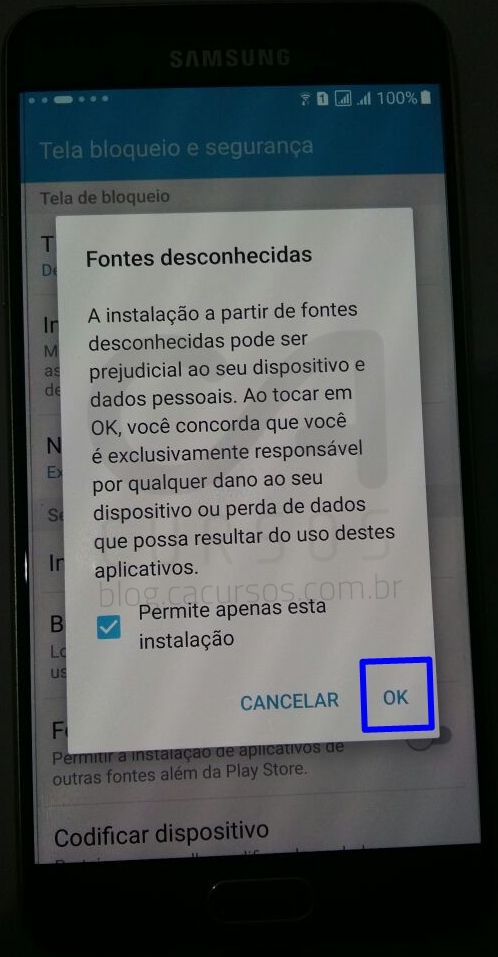
63- Mande instalar QuickShortcutMaker:

64- Após instalar clique em abrir:
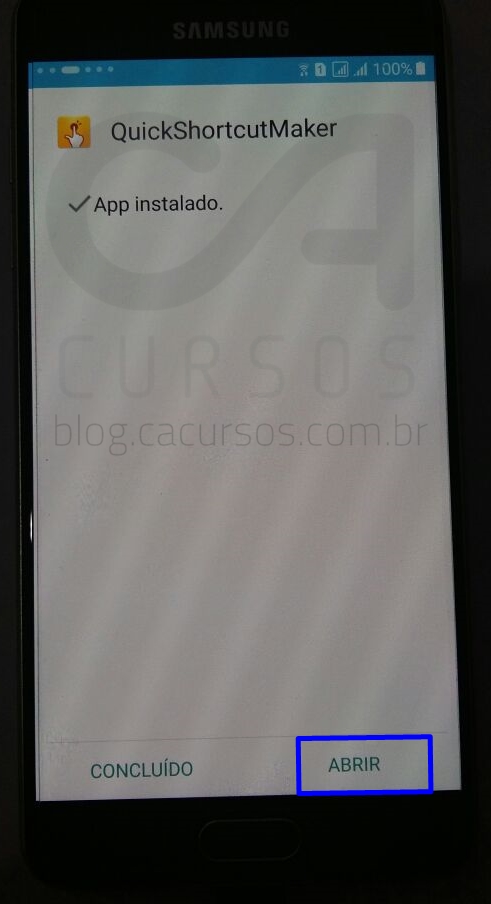
65- Em pesquisa incremental onde o cursor fica piscando digite “Google” e OK no teclado:
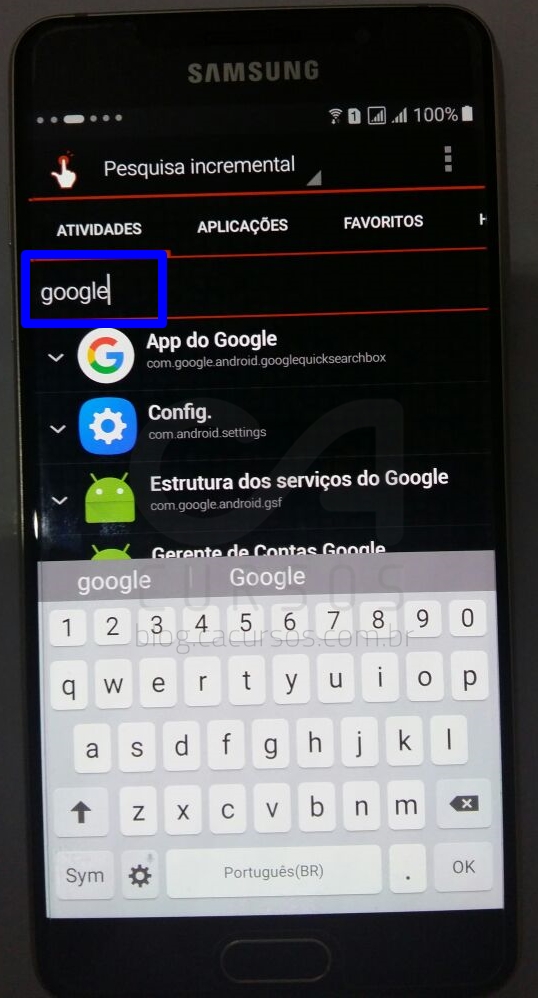
66- Clique em “Gerente de Contas Google”:

67- Clique em Gerente de contas google – Digite o e-mail e a senha:

68- Em gerente de contas google clique em tentar:

69- Em digite a senha novamente clique no ícone dos 3 pontinhos e clique em login no navegador:

70- Concorde com os termos:

71- Em fazer login usando sua conta do Google, logue com seu usuário e senha google:
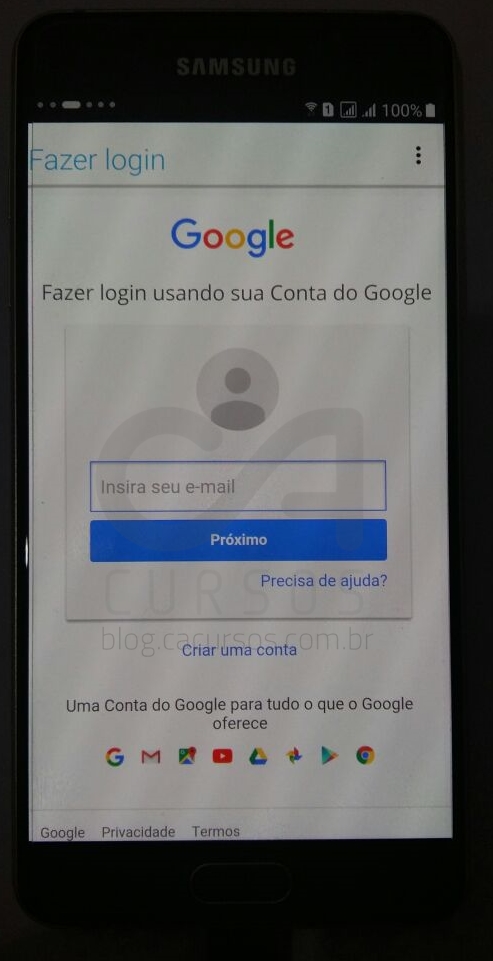
72- O programa loga e volta para a tela gerente de contas Google:
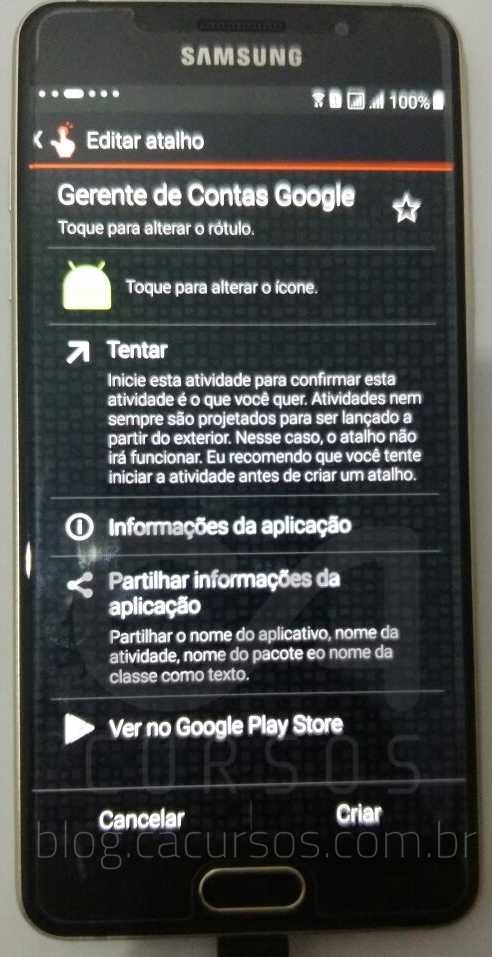
73- Reinicie o dispositivo:

74- Refaça as configurações iniciais, acesse sua rede Wi-Fi e será informada que a conta foi adicionada e você já pode reconfigurar seu aperelho lá nas opções de fazer backup e redefinir:

Então você aprendeu como Remover Conta Google de Qualquer Samsung Android 6.0.1? Basta seguir o passo a passo que você consegue. Se tiver alguma dúvida clique aqui e deixe o seu comentário. Nos acompanhe também lá no Instagram @Cacursos e no YouTube continue acompanhando nosso blog.
Até a próxima postagem e …. Aquele abraço!