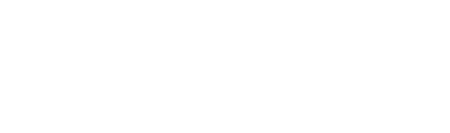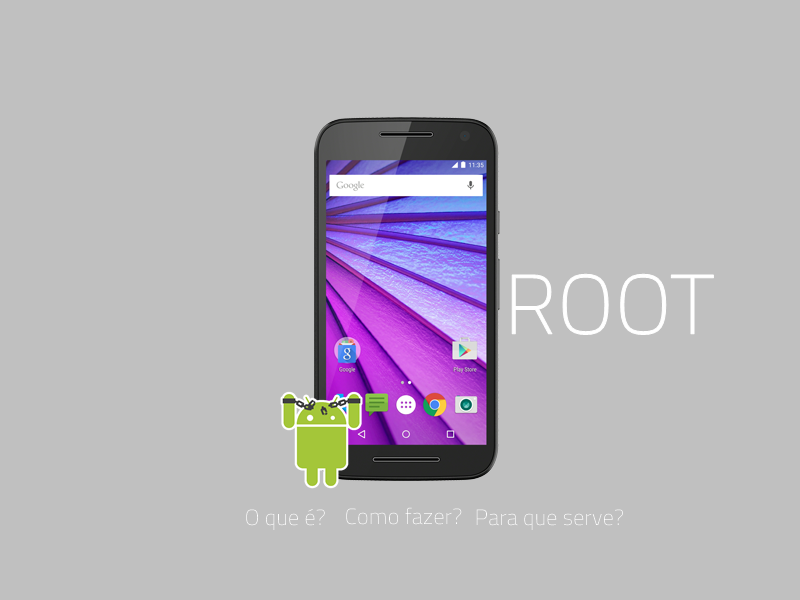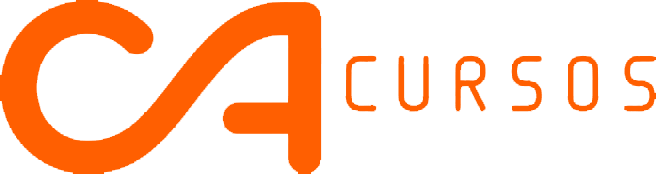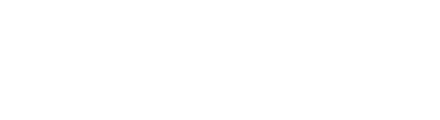Opa, Cristiano Alves da CA Cursos, trazendo o tutorial de como remover Conta Google Motorola Moto G3. Siga todos os passos abaixo para conseguir realizar o procedimento.
Nos Motorola o primeiro passo e ativar depuração USB porém na versão 6.0 partir de Janeiro de 2016 não ativa clicando varias vezes no numero da versão. Existem duas maneiras de ativar a depuração USB, através de procedimento ou através de donwgrade para a versão 6.0 de 12/2015 Build number 25.1 (Numero da versão o final tem que terminar com 25.1) senão ativar depuração USB com esse procedimento então somente via donwgrade para versão de build 25.1 (é onde se clica para ativar a opção de programador e ativa a depuração USB) para download verifique a versão correta do seu aparelho xt….
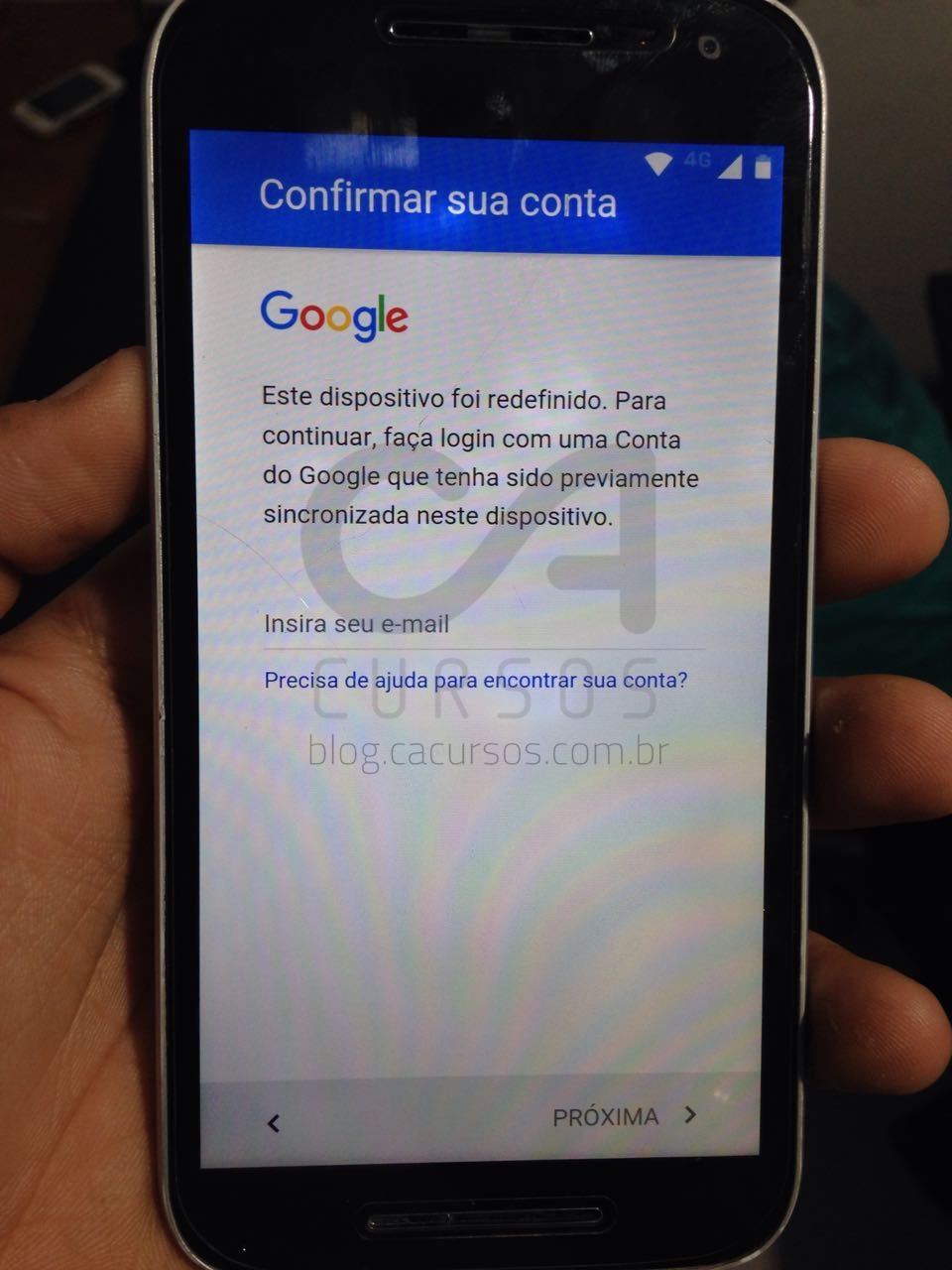 (Moto G3 tem que fazer downgrade)
(Moto G3 tem que fazer downgrade)
Firmware Versão Build 25.1 Modelo XT1544
Firmware as Outras Versão XT1543 | XT1544 | XT1550 | XT1556
Dicas:
A) Fazer sempre com a bateria acima de 3.8 Volts
B) Colocar em modo Fast boot = Ligar + Volume – (por 6 segundos)
C) Modo recovery para fazer Hard Reset = Ligar + Volume – (wipe data + wipe cache) se o aparelho tiver com bateria baixa não passa do modo fast boot. Com o botão volume – navegue ate Recovery e confirme com Volume + ou Power (conforme a versão de Android). Ao aparecer o boneco do android com a mensagem nenhum comando pressione ligar (e segure) + Volume +navegue ate Wipe data/factory reset (confirme com botão Power) userdata + personalized contente (confirme com botão Power)
Ativando depuração USB via procedimentos
para aparelhos versão 6.0 que não ativam depuração USB tem que fazer donwgrade antes e para fazer donwgrade tem que desbloquear o bootloader.
Caso seu aparelho já esteja com ativação USB ativa, pule para o procedimento 28 em diante.
Método 1 – Patch Segurança Anterior a 1° de Janeiro 2016
1 – Hard Reset no aparelho inicie o aparelho e conecte na rede Wi-Fi
2 – Ao pedir Email, clique no campo para digitar o email (não e necessário digitar)
3 – Clique no ultimo ícone em baixo do lado direito no desenho de um teclado
4 – Escolher teclado
5 – Habilitar Google teclado japonês
6 – Volte no menu que pede o email
7 – Clique no ícone bem em baixo do lado esquerdo no desenho de um globo
8 – Pressione e segure a letra A do lado esquerdo
9 – Clique em Google japonês imput settings
10 – Role a tela do celular ate em baixo no final
11 – Clique na opção open source software
12 – Clique em qualquer parte da tela ate abrir varias opções no topo da tela
13 – Clique nas três bolinhas depois em compartilhar
14 – Clique em mensagens
15 – Clique na carinha 123
16 – disque o numero de emergência 190 na linha de baixo escreva qualquer
coisa e mande enviar -> vai dar erro
17 – Seleccione o ícone do telefone para chamar então apague da tela o numero 190
com o botão apagar a esquerda <-
18 – Digite *#*#4636#*#*
19 – Clique na opção estatística de uso
20 – Clique na opção voltar no topo da tela
21 – Vai voltar para opções do menu de configuração
22 – Clique na ultima opção “Sobre o Telefone”
23 – Role toda tela ate a ultima opção la em baixo “Numero de versão”
24 – Clique varias vezes sobre “Numero de versão” ate abrir opção de desenvolvedor
25 – Volte
26 – Clique na opção programador
27 – Ative a depuração USB
28 – Após ativar depuração USB deixe o celular como esta e vá para o PC
29 – Instale os driver motorola no PC baixe pelo link
https://motorola-global-portal.custhelp.com/app/answers/detail/a_id/88481/action/auth
30 – Conecte o celular no PC e deixe instalar os drivers
31 – Baixe o programa adb+fastboot do link;
https://blog.cacursos.com.br/downloads/softwares-livres/motorola/
32 – Extraia e abra a pasta Adb+fastboot
33 – Dentro da pasta Adb+fastboot
34 – Pressione o botão shift do teclado (e segure) + botão direito do mouse e clique
em abrir janelas de comando aqui
35 – Vai abrir a linha de comandos do DOS certifique estar o cursor piscando em
…adb+mfastboot>
digite o comando (ou copie aqui e cole la)
36 – Na tela do celular marque a opção “sempre permitir” e ok
37 – Tire o cabo USB do aparelho e coloque novamente e
Digite (ou copie e cole) o comando novamente;
adb shell content insert –uri content://settings/secure –bind name:s:user_setup_complete –bind value:s:1
38 – No celular volte em fazer backup e redefinir
39 – Restaurar o telefone ou restaurar dados de fabrica
Teste o aparelho!
Método 2 (mais rápido)
1 – Hard Reset no aparelho inicie o aparelho e ao pedir para conectar no Wi-Fi
2 – Escolha sua rede Wi-fi com segurança (senha), digite a senha (ou qualquer numero)
e marque o quadrado de exibir senha
3 – Pressione o numero digitado e segure ate selecionar então clique nos 3 pontinhos
clique em compartilhar
4 – Clique em Mensagem
5 – Disque o número de emergência 190 e mande enviar -> vai dar erro
6 – Selecione o ícone do telefone para chamar então apague da tela o numero 190
com o botão apagar a esquerda <-
7 – Digite *#*#4636#*#*
8 – Clique em na opção estatística de uso
9 – Clique na opção voltar no topo da tela
10 – Vai voltar para opções do menu de configuração
11 – Clique na ultima opção “Sobre o Telefone”
12 – Role toda tela ate a ultima opção la em baixo “Numero de versão”
13 – Clique várias vezes sobre “Numero de versão” ate ativar opção de desenvolvedor
14 – Volte
15 – Clique na opção programador
16 – Ative a depuração USB
17 – Após ativar depuração USB deixe o celular como esta e vá para o PC
18-Instale os driver motorola no PC baixe pelo link:
https://motorola-global-portal.custhelp.com/app/answers/detail/a_id/88481/action/auth
19 – Conecte o celular no PC e deixe instalar os drivers
20 – Baixe o programa adb+fastboot do link;
link para baixar
https://blog.cacursos.com.br/downloads/softwares-livres/motorola/
21 – Extraia e abra a pasta Adb+fastboot
22 – Dentro da pasta Adb+fastboot
23 – Pressione o botão shift do teclado (e segure) + botão direito do mouse e clique
em abrir janelas de comando aqui
24 – Vai abrir a linha de comandos do DOS certifique estar o cursor piscando em
…adb+mfastboot>
digite o comando (ou copie aqui e cole la):
adb shell content insert –uri content://settings/secure –bind name:s:user_setup_complete –bind value:s:1
25 – Na tela do celular marque a opção “sempre permitir” e Ok
26 – Tire o cabo USB do aparelho e coloque novamente e
Digite (ou copie e cole) o comando novamente:
adb shell content insert –uri content://settings/secure –bind name:s:user_setup_complete –bind value:s:1
27 – No celular volte em fazer backup e redefinir
28 – Restaurar o telefone ou restaurar dados de fabrica
Teste o aparelho
Moto G2 e outros que não ativa depuração USB
1 – Hard Reset no aparelho inicie o aparelho e ao pedir para conectar no Wi-Fi
2 – Escolha sua rede Wi-Fi com segurança (senha), digite a senha (ou qualquer numero)
e marque o quadrado de exibir senha
3 – Pressione o numero digitado e segure ate selecionar então clique nos 3 pontinhos
clique em compartilhar
4 – Clique em Mensagem
5 – Disque o numero de emergência 190 e mande enviar -> vai dar erro
6 – Selecione o ícone do telefone para chamar então apague da tela o numero 190
com o botão apagar a esquerda <-
7 – Digite *#*#4636#*#*
8 – Clique em na opção estatística de uso
9 – Clique na opção voltar no topo da tela
10 – Vai voltar para opções do menu de configuração
11 – Aplicativos clica em cima na opção de 3 bolinhas
12 – Mostrar sistema
13 – Navegue ate assistente de configuração
14 – Forçar parada Ok
15 – Deve liberar o botão inicio e o botão aplicativos abertos recentemente (todos aplicativos)
16 – Volta para menu de configurações
17 – Navegue ate usuários
18 – Adicionar usuário Ok e configurar agora
19 – Continuar e próximo
20 – Aguarde … ignorar, ignorar, Coloque nome para o usuário
21 – Marque “agora não” e próximo e próximo
22 – Clique em “entendi”
23 – Deslize a aba superior do touch e clique no modo usuário no parte mais superior do touch (ultimo ícone do lado direito)
24 – Altere para o modo proprietário
25 – Vá em configurações do telefone
27 – Sobre o telefone e Clique varias vezes na opção “número da Versão”
28 – Opção depuração USB deve ser ativada
Viu como é tranquilo remover Conta Google Motorola Moto G3 com o nosso passo a passo?!
Então você aprendeu como remover Conta Google Motorola Moto G3? Basta seguir o passo a passo que você consegue. Se tiver alguma dúvida clique aqui e deixe o seu comentário. Nos acompanhe também lá no Instagram @Cacursos e no YouTube continue acompanhando nosso blog.
Até a próxima postagem e Aquele abraço!